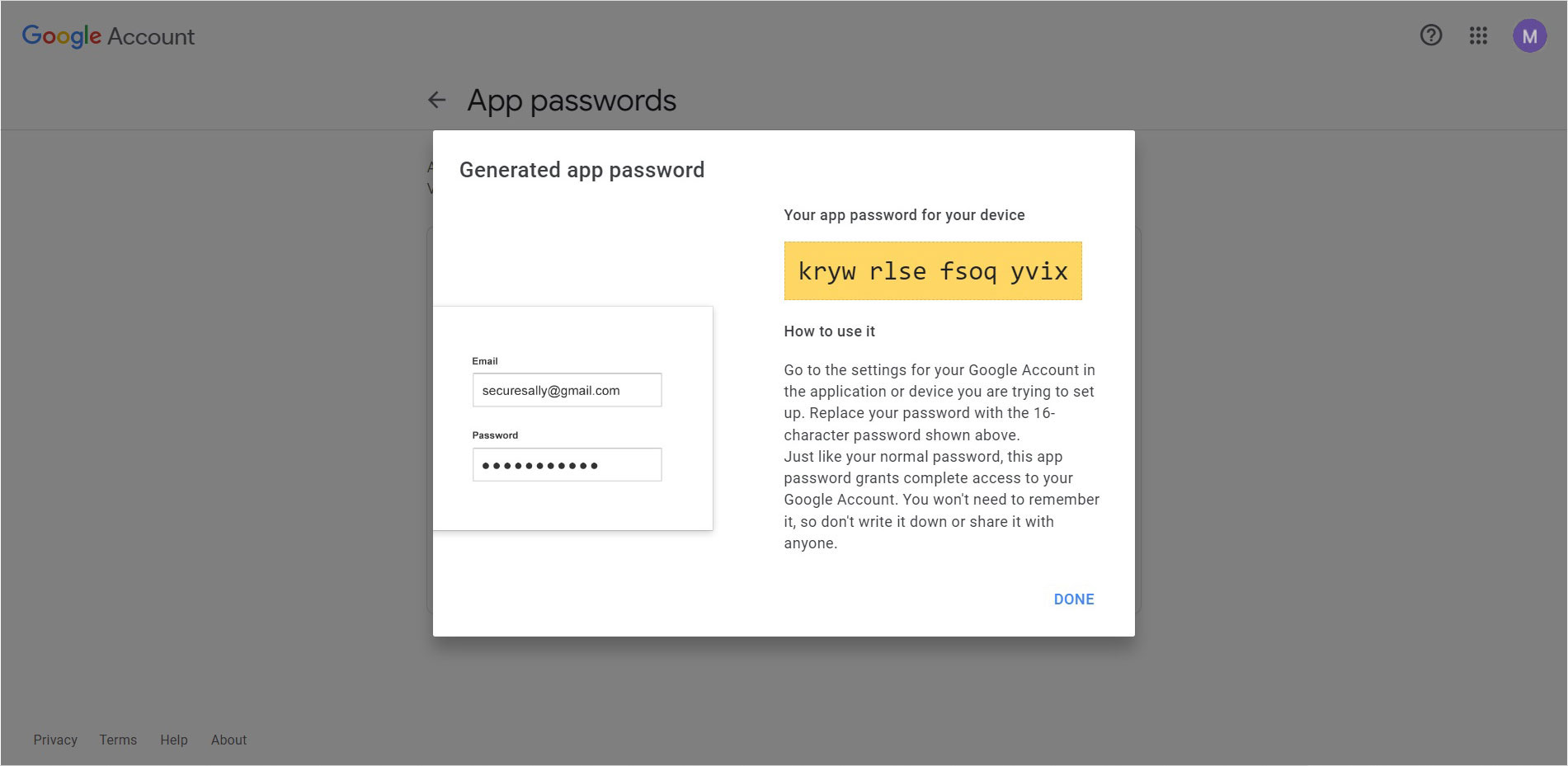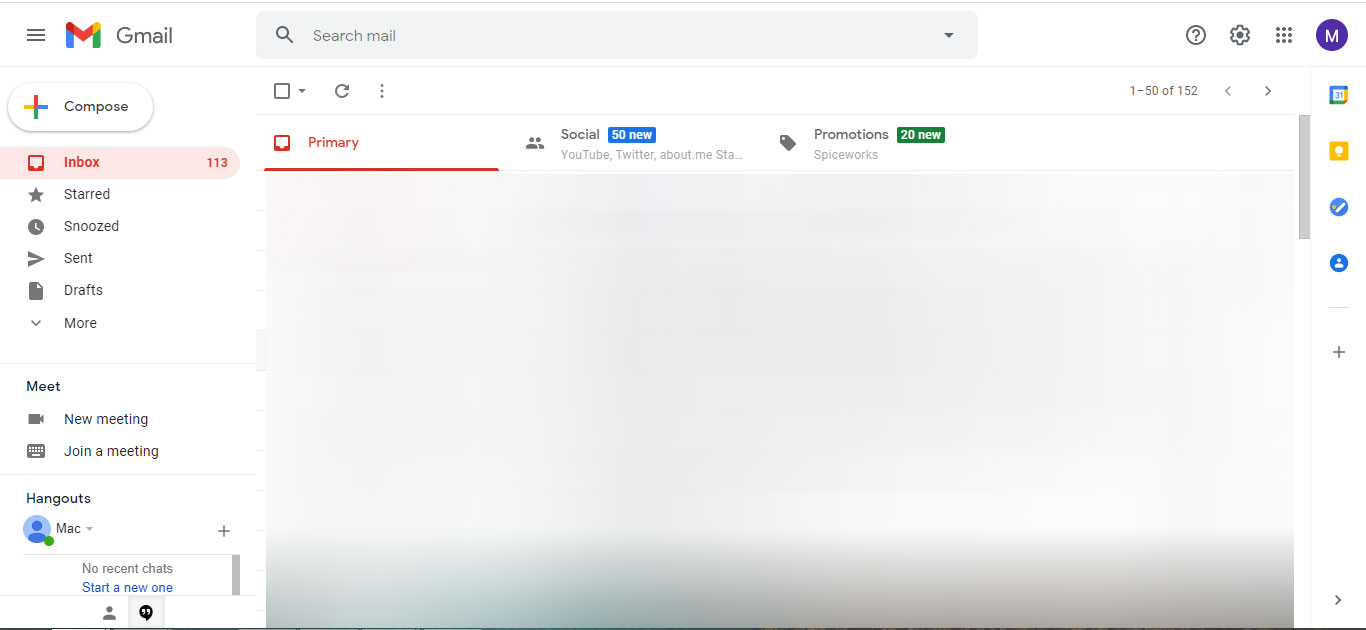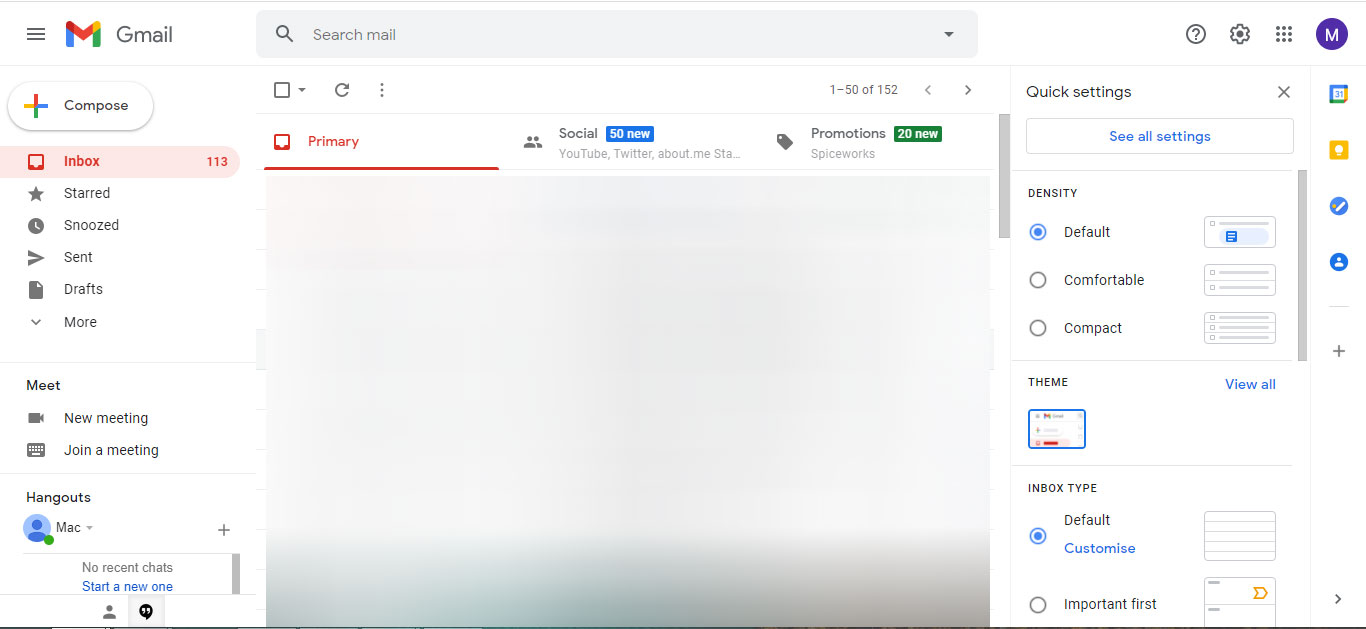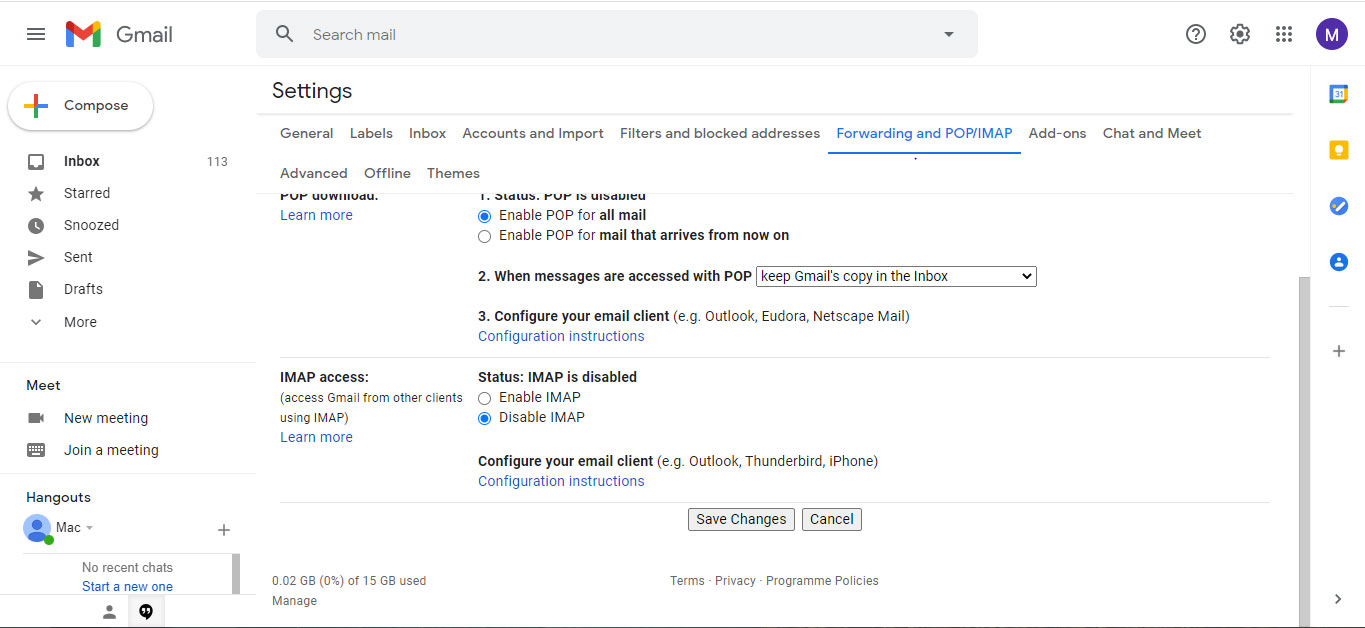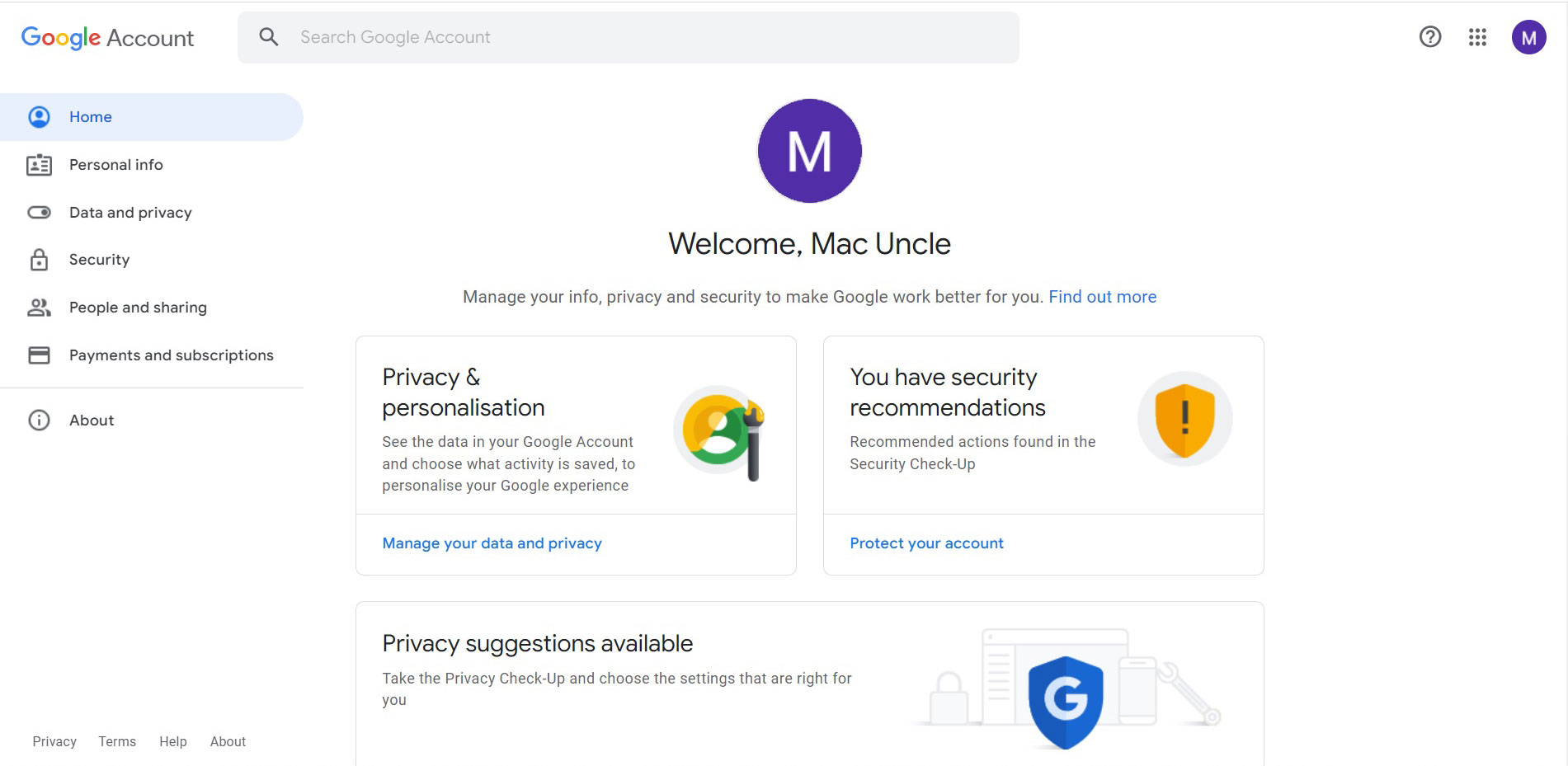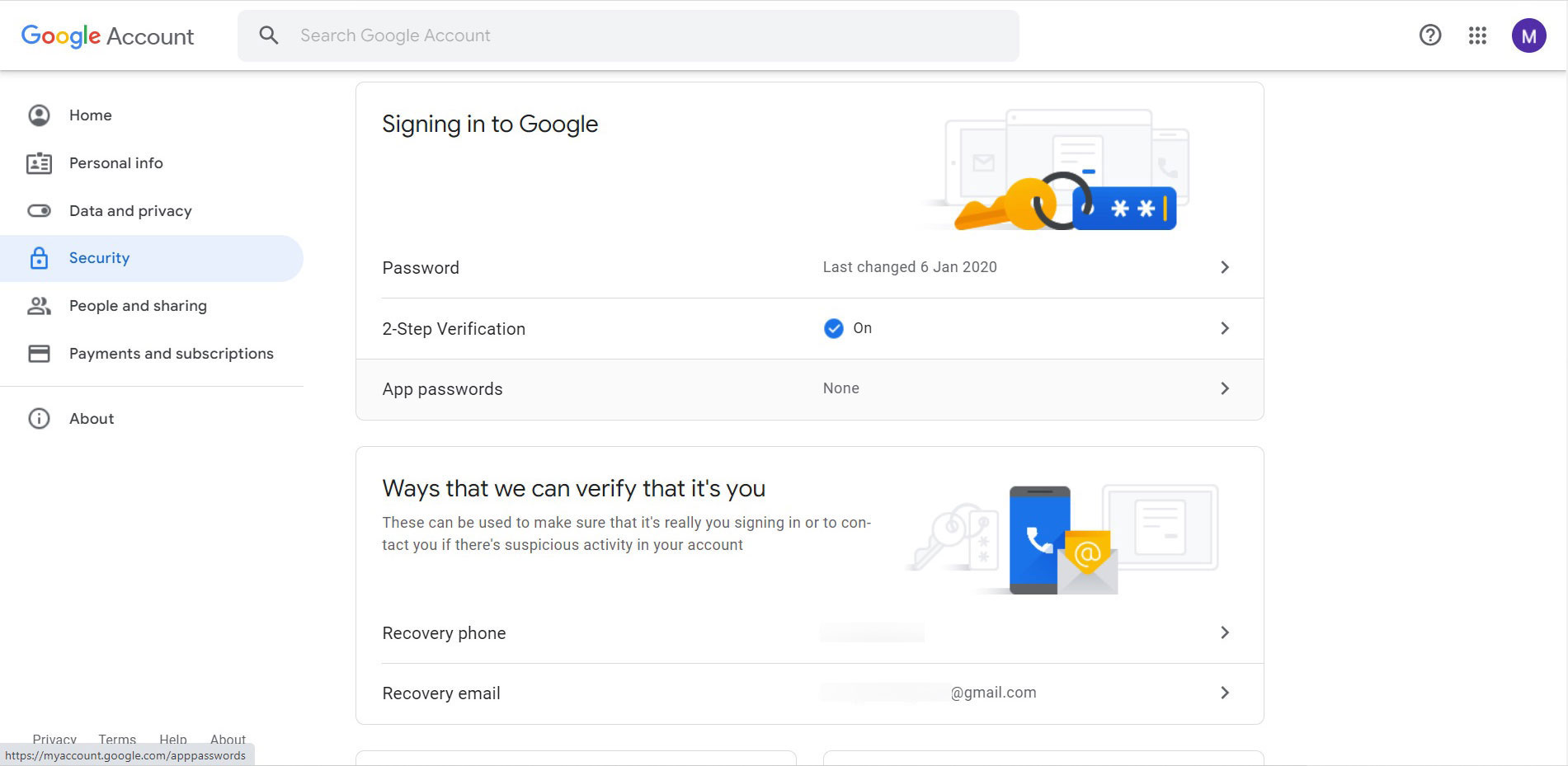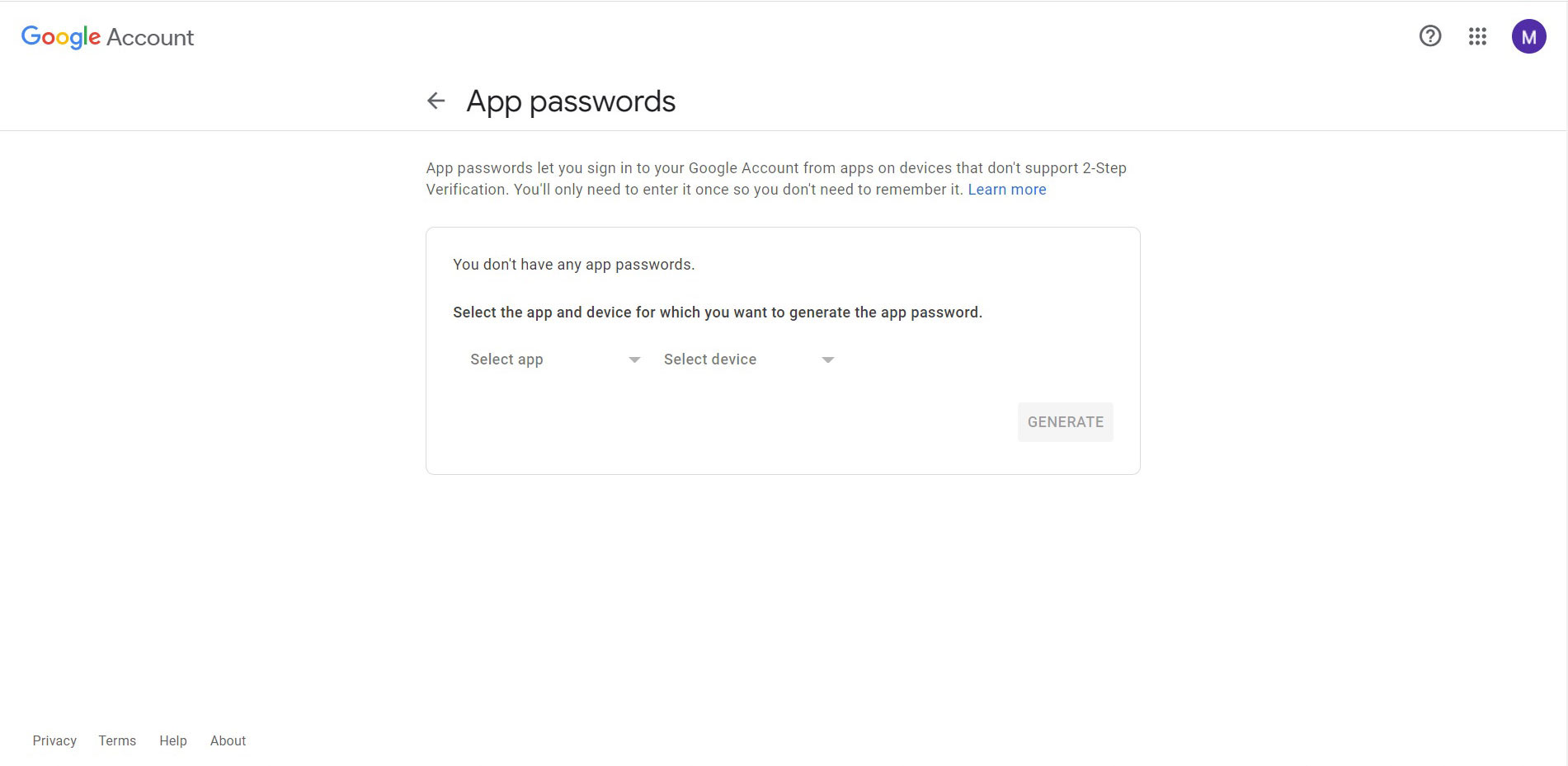Gmail Setting – Enable IMAP Setting & Third-Party App Access
Here you will get the complete guide to app access setting and IMAP setting on Google Account. You might have encountered in this situation if you have used one of the Email Backup wizards of MacUncle. All you need to do is enable IMAP and give access to the application.
Use the two different methods to resolve the authentication issue.
1. Gmail IMAP Setting
Then, you will see all the Gmail settings. From here, go to the Forwarding and POP/IMAP option and then Enable IMAP.
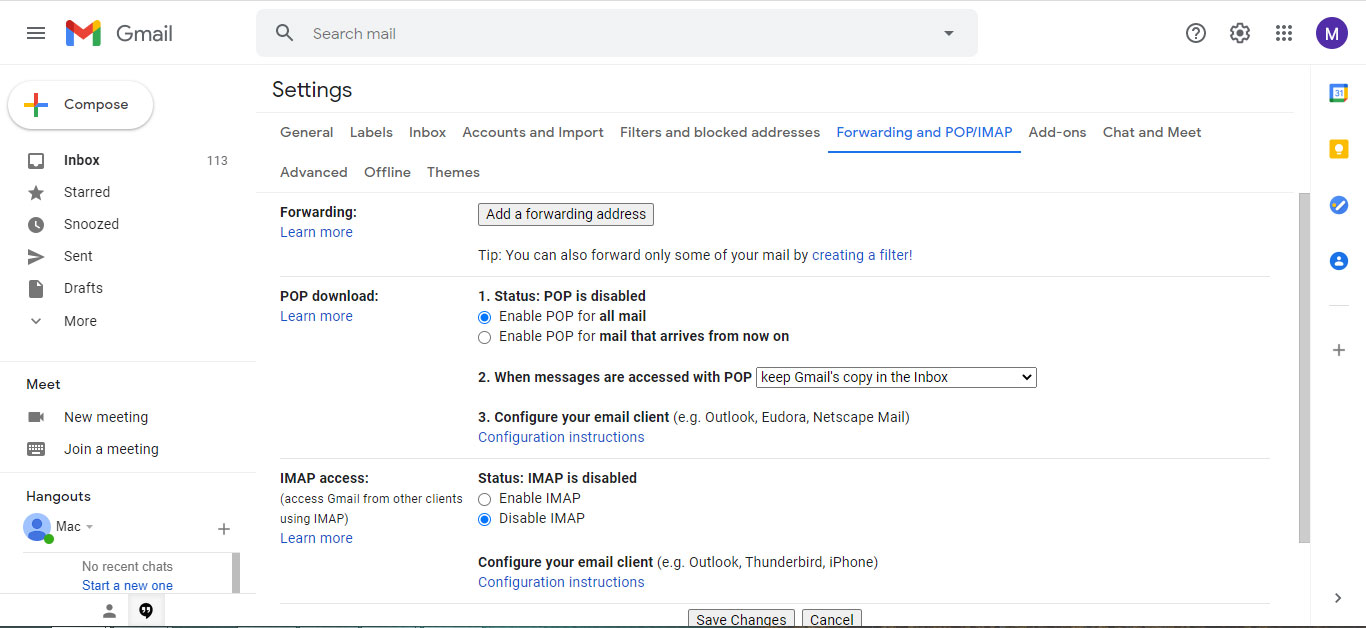
2. How to Generate App Password for MacUncle Product
Now, under Select App choose Custom App and enter "MacUncle" into the field. Hit the Generate button to create an App password.
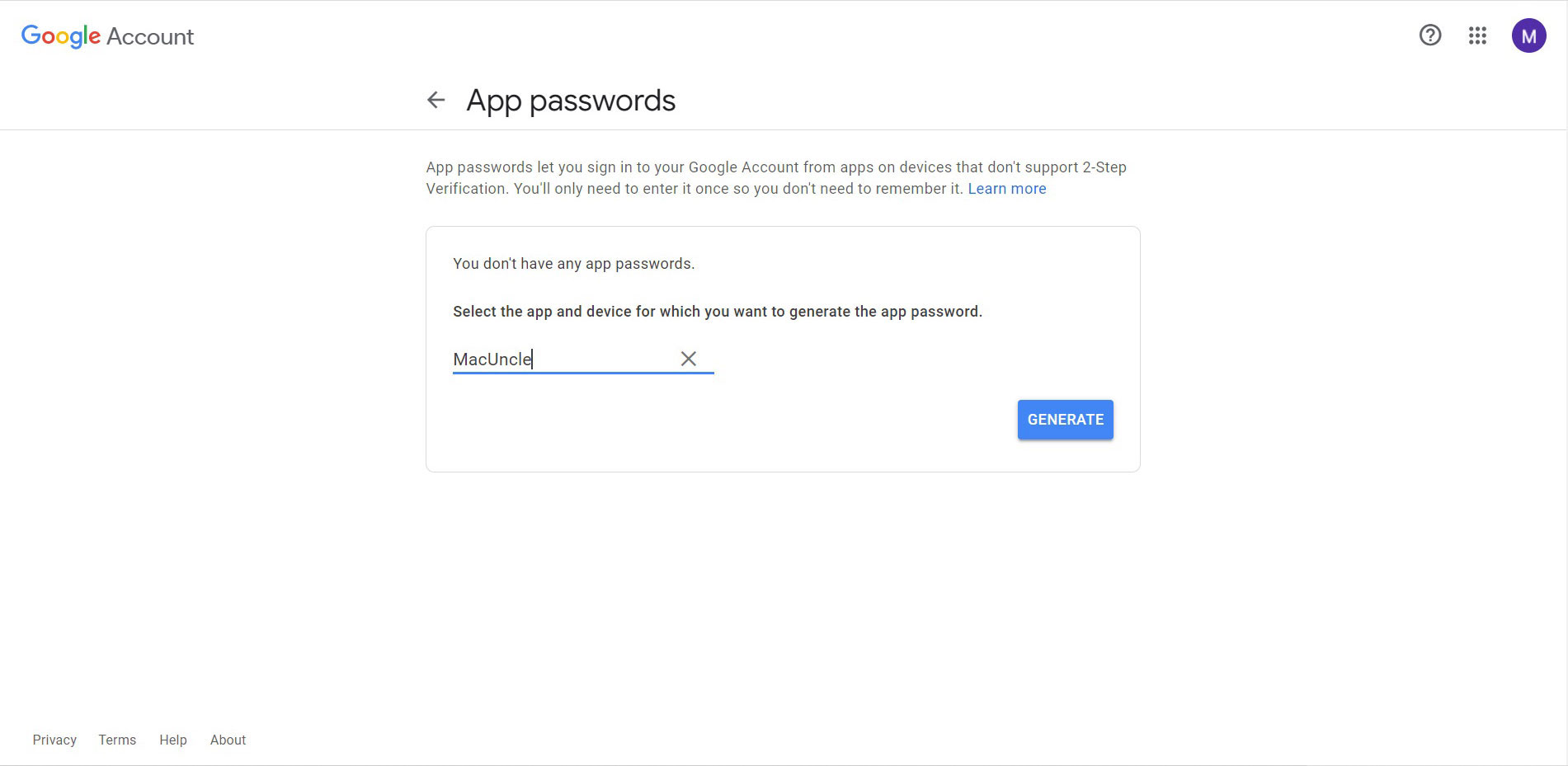
There you go, copy the 16-digit password and use it to get authentication to Gmail Email Backup Wizard.