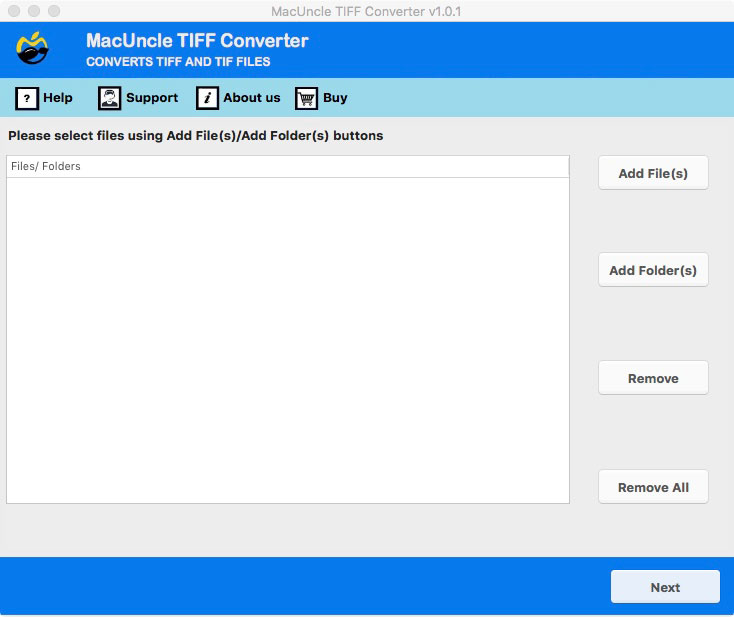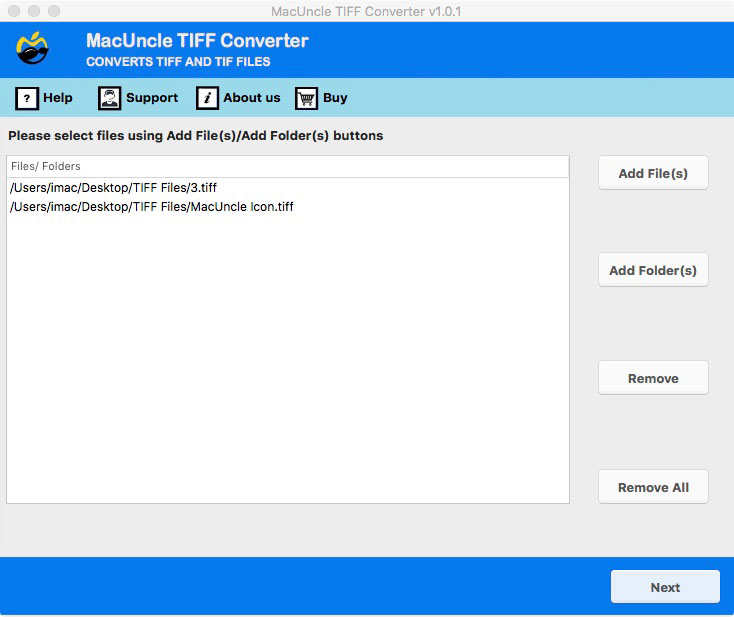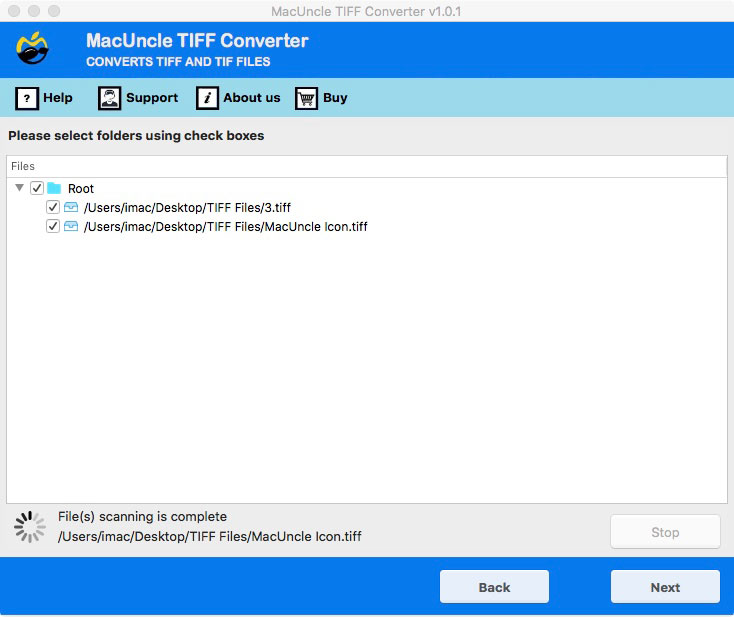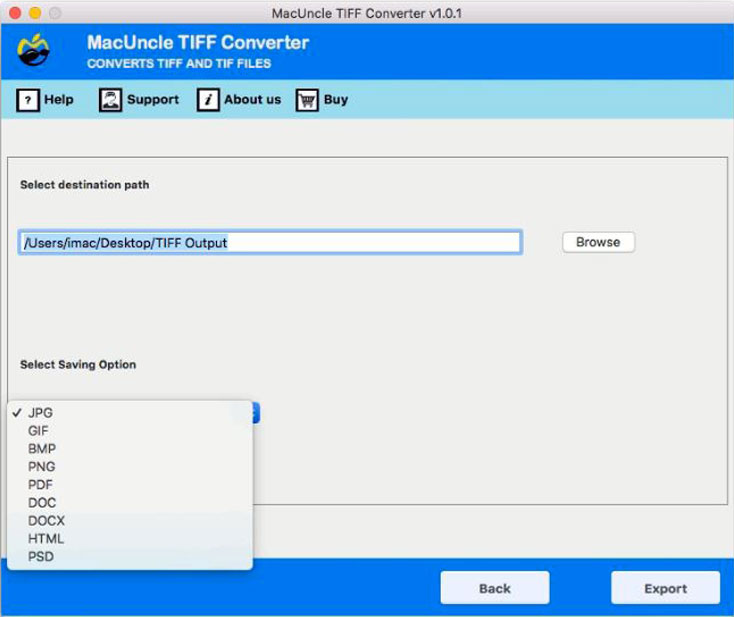How to Convert TIFF Image Files to PNG Format on Mac?
For users who have thousands of TIFF files that include images, want to compress, or intend to manage the file size into a smaller version, then PNG is the best format for you. All the confusion regarding your doubts will be cleared, Convert TIFF to PNG on Mac easily. The PNG format is compatible with all web browsers, devices, etc. Thus, if you want to convert your multipage *.tif files to PNG format you will have to know the exact steps for it. How? Then read this blog carefully.
Portable Network Graphic also known as PNG format, consists of Bitmap compressed with utter safety, lossless compression. Two of the file extensions provide lossless compression raster graphic files. The PNG files store digital photographs, web graphics, etc. Many people save their files especially images in PNG file extension to manage their storage. Conversion of *.tif to *.png on Mac is effortless if you follow this blog. The best solution is here for you, especially for the people who want to store their large TIFF files to a smaller size for ease of sharing.
This article gives you the Reliable and trusted Solution to Convert TIFF to PNG. The image Converter gives you the right and lossless conversion of the TIFF to PNG format. First, let’s see the benefits of converting TIFF to PNG on Mac.
Perfect Benefits of Converting to PNG File
Eliminate the Confusion of choosing the best file format right now. To make your decision stronger we have the benefits of the PNG file listed below: –
- The PNG file is lossless compression, your original data, details, graphics will be stored in their original format.
- The file supports various numbers of colours, also you can change the degree of transparency as per your requirement.
- The file format is a smaller version of all the formats, and you can also expect it to be web-friendly.
- The PNG file supports digital images like photographs and graphics.
Thus, opting to choose to batch Convert TIFF to PNG format is a great choice.
How to Convert TIFF to PNG without Losing Quality?
So, you have already learned the advantages of using the PNG file, and now you should make the Smart decision. We have the ultimate tool to convert TIFF to PNG, MacUncle TIFF Converter. This tool converts multipage TIFF files to PNG with exact original graphics, maintaining the original structure. The tool supports a dual mode to upload TIFF files in bulk or selectively using the Filter options. The software is a purely standalone one, which doesn’t require the installation of any other applications.
The tool also gives you the flexibility to choose the desired destination path. The utility gives quick results with 100% accuracy and retains the original form of the TIFF file in PNG format. The tool guarantees 100% safety and security to its users and prevents them from any data loss or corruption. It also offers a user-friendly interface that enables users to operate on it effortlessly.
Also, get a solution to Convert Multipage TIFF image files to PDF Format on Mac
The Step-by-Step Guide to Convert TIFF to PNG
The tool is excellent in its functionality and offers great features. If you want to experience it, follow the steps carefully below: –
- Step 1. Launch the software on your Mac Machine.
- Step 2. Then upload your TIFF files which you wish to convert to PNG using the Add file (s) or Add folder (s) options.
- Step 3. Then further choose the folder which you have selected above. And then press the Next button.
- Step 4. Then choose the destination path to save the resultant file. Then further choose the PNG option from the Savings options
. - Step 5. Then finally, click the Export button.
In just a few minutes, you will receive notifications regarding the successful completion of the process.
Pro Software Features to Mass Convert TIFF to PNG – Benefits of Choosing it!
The tool comes with exotic features and a magnificent interface. Here are the major features of the Tool: –
- Efficient & Accurate: The tool comes with faster and more efficient working with your TIFF files and delivers 100% accurate results to you.
- Coherent GUI: The wizard is user-friendly and offers you easy features which enable users even from non-technical background to work on it.
- Batch & Selective: The tool offers a dual mode to select TIFF files to the software either using the Bulk mode or selective upload using the Filter options.
- Preserves & Maintenance: The wizard maintains and prevents your TIFF files from losing or data corruption of any kind during the process.
- Destination & File Naming: The software gives you the flexibility to choose the destination path according to you. Else, offers a default location – Desktop to store the converted *.tif files.
- Compatibility: The software supports all the latest versions of Mac OS like 10.9 Mavericks, 10.8 Mountain Lion, 10.13 High Sierra, 10.12 Sierra, etc.
Frequently Asked Question
Q) How many TIFF files can be converted to PNG format?
A) Try the trial version and convert the first 5 TIFF files to PNG. To convert more than 5 *.tif files get the professional version.
Q) Will I get the exact image file after conversion?
A) Yes, the MacUncle tool’s prior importance is to maintain the data intact. Therefore, convert TIFF to PNG on Mac and get the accurate result.
Q) How can I mass convert TIF to PNG?
A) By using the MacUncle tool mentioned here. It can process multiple TIFF image files and convert them to PNG or other file formats.
Last Few Words
The article shows you the perfect technique to Convert TIFF to PNG without losing quality. Users who want to compress the size of the large TIFF files into smaller ones may choose the PNG file format. The benefits of converting to PNG are various and choosing it may be the right choice for them. The tool enables you to choose TIFF files in bulk or selective quantity according to you. The tool offers 100% safety and security to your data as well.