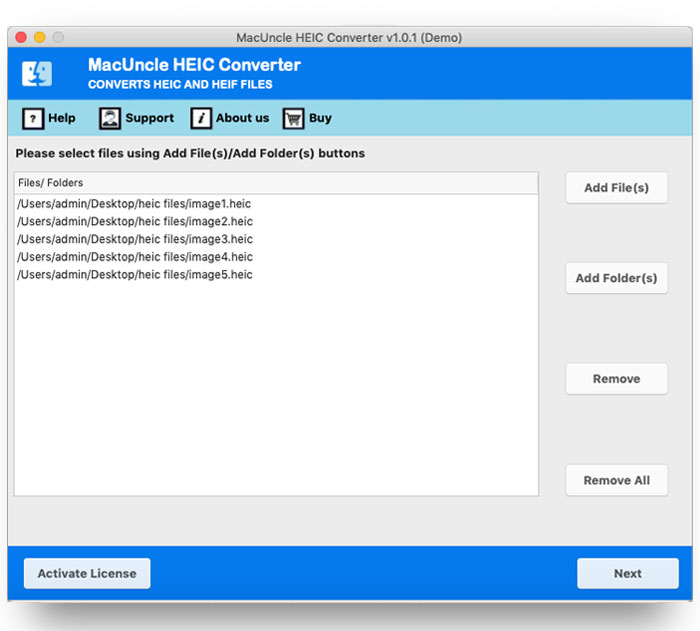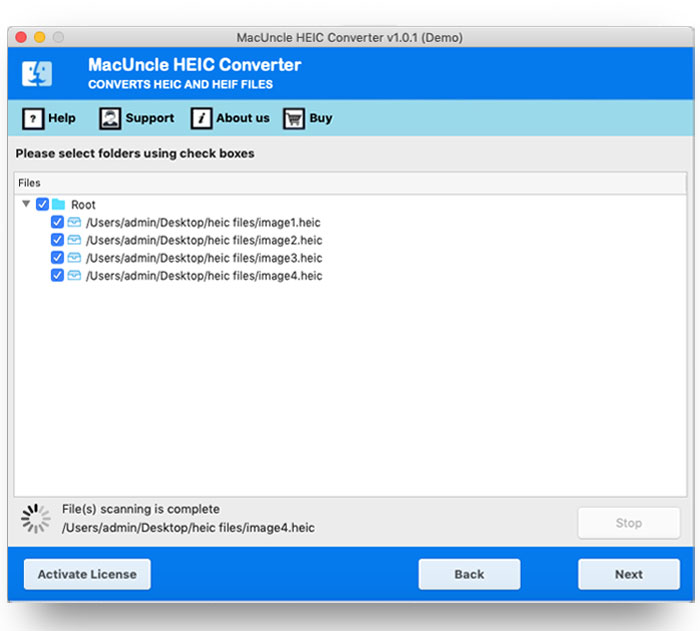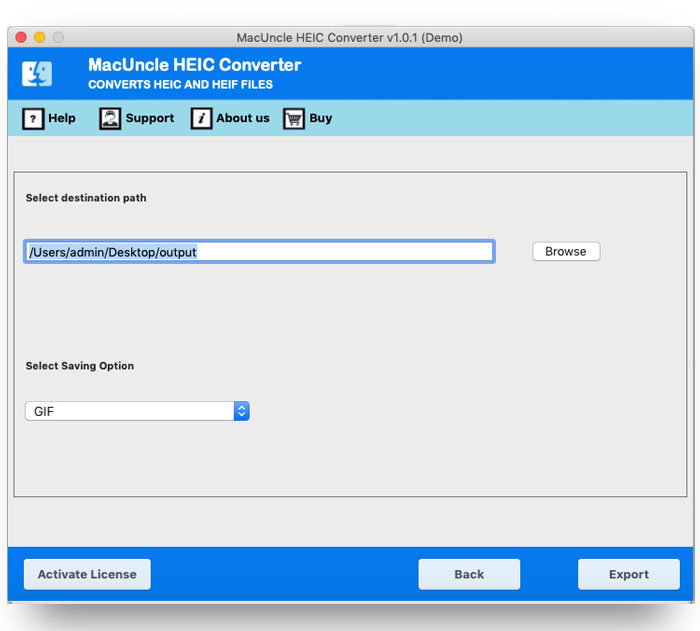How to Convert HEIC to GIF Format by Maintining the Quality?
About the blog: The writer has the best solution to convert HEIC to GIF animation on Mac OS. The iPhone images can be converted to *.gif format without using the MacUncle application. Since there are no direct convert options for both files, we will thereby discuss the procedure with all the pros and cons of the automated method.
The automated method is developed to create a GIF image from HEIC by maintaining the quality of the original image. Go through the tool to know more about the conversion steps and why one must get this over the online tools.
Learn the solution – How to Change HEIC to JPG on Mac
Convert HEIC to GIF with the Automated Technique
Use the HEIC Image File Converter to switch the file format from HEIC to GIF with ease. The software is the right approach for batch conversion of iOS images to GIF format. With the assistance of the application, one can easily import the images to the panel with the Adding buttons. Either add single or multiple files or an entire folder with multiple files in it. In both ways, the result will be accurate.
Watch the video for:
How to Convert HEIC to GIF Animation Conversion
Start the tool right after installation.
- Add the image files in *.heic format to the interface using Add Files(s) or Folder(s). Press the Next button.
- 2. Then, choose the required files to form the list using the check box. And hit the Next button.
- 3. Select GIF from the list of formats and browse a location to store the converted files.
- 4. Press the Export button to start the conversion of iPhone HEIC files to GIF.
As per se, the whole conversion will be completed within the tool itself. Further, a few notifications will display on the screen, press Ok to confirm the procedure.
Some Important Traits of the Software
Find out what makes the software stand out in converting HEIC image files.
- Process more than One File at Once: No more repeated procedures are required. The tool is designed to perform multiple files at once. It processes multiple files at once without any additional procedure. To convert more than one file use the Add folder button if the files are in a single folder else use the Add file button to add files.
- No Additional Application Needed: The whole conversion is complete within the application without the assistance of an additional tool. All the files will convert in the tool and the final converted GIF files in the folder will open up right after the conversion.
- Instant File Conversion: Let it be single or multiple files the program is originated to change HEIC to GIF within minutes. The image files will export to another format regardless of the size or number of files.
- Set any Location for the Resultant GIF File: Browse a path or folder to store the converted files. The tool has a default location to store the converted files however the user can change the location as per the need. This feature helps in file management.
FAQ
Q) What changes does this tool make to HEIC files after conversion?
A) The software recommended here makes any alteration to the image file. Whereas the file extension from *.heic will get changes to *.gif by preserving the data integrity.
Q) Do I need to use any additional application in support?
A) No. It works independently without the help of any additional application.
Q) What are the limitations of the Demo version of this tool?
A) Convert HEIC to GIF for free using the Demo version with a limitation of 5 files at once. Also, the converted files will contain a watermark on them, to remove the limitations get the upgraded version of the tool.
Bottom Line
The mentioned tool here is all you need to convert multiple HEICs to GIF format. It has the option to add more than one file at a time to avoid repetition of the process. Use this automated approach if there are more files to be converted. Get access to HEIC files in Windows OS after conversion.