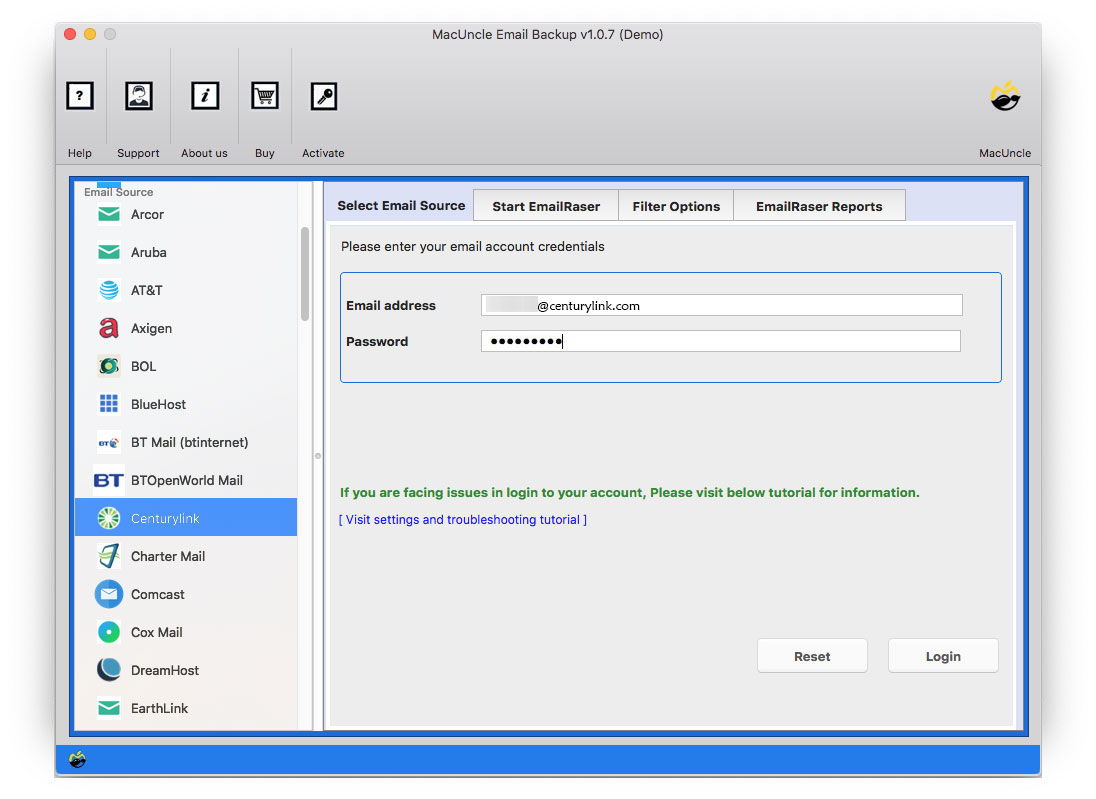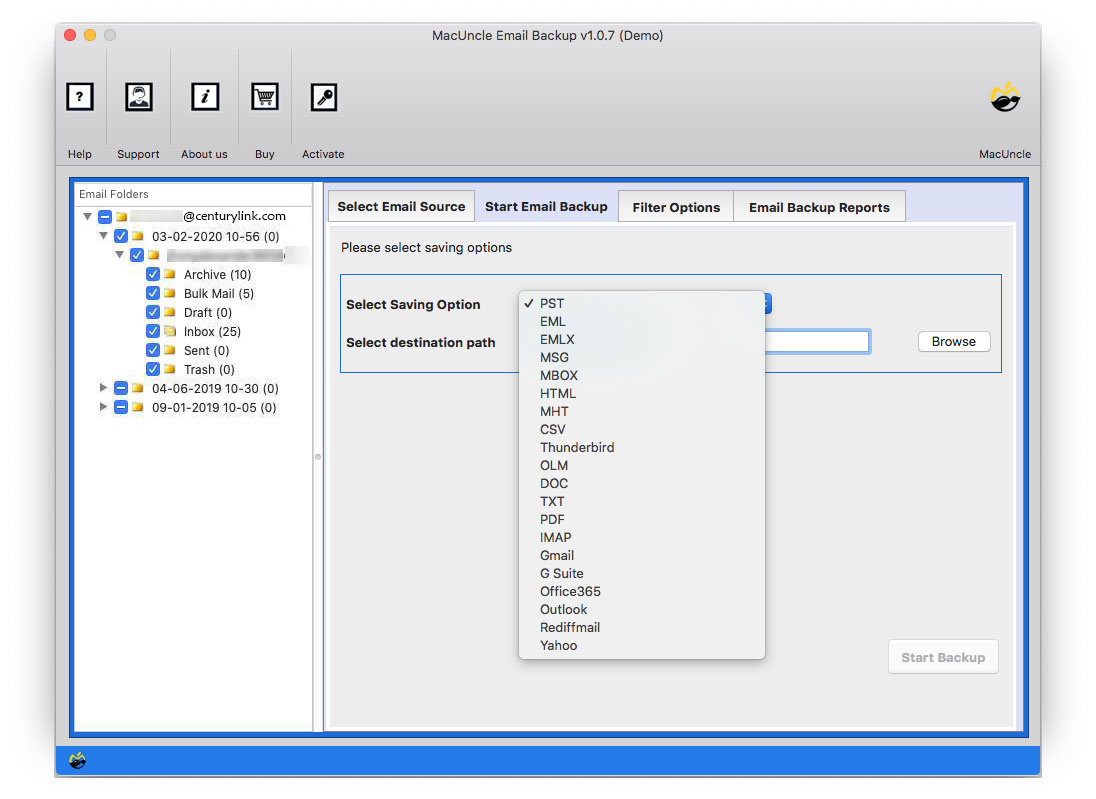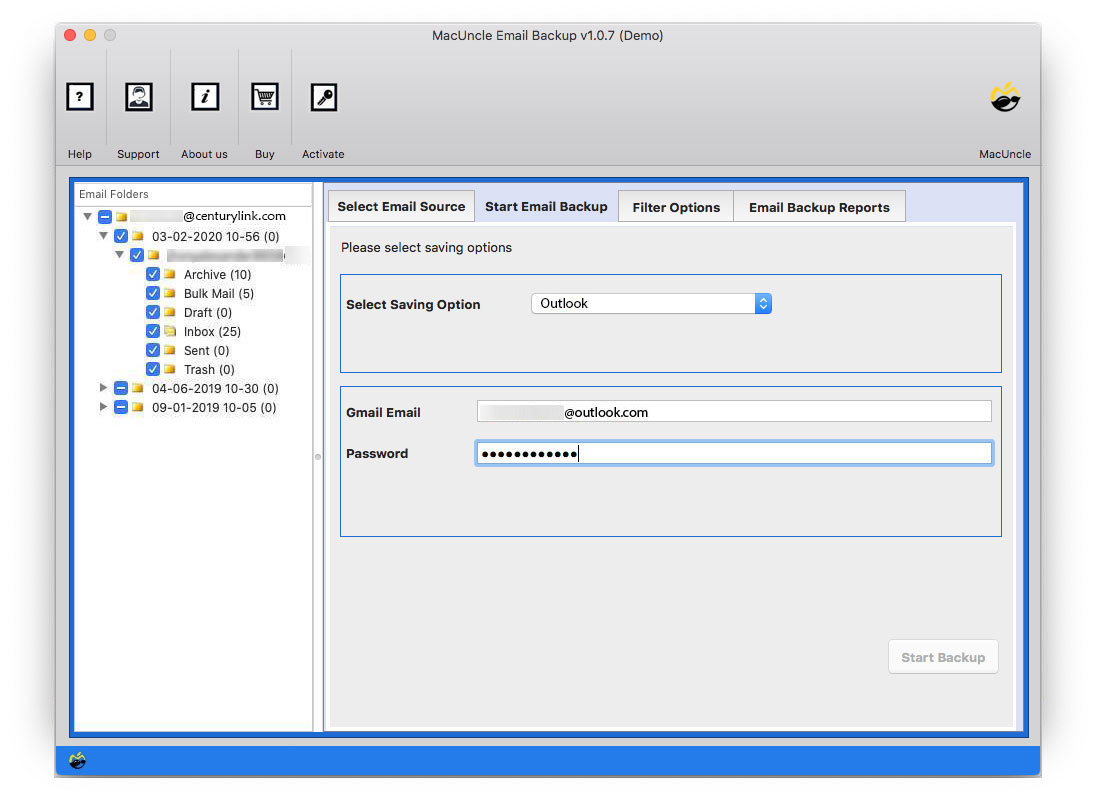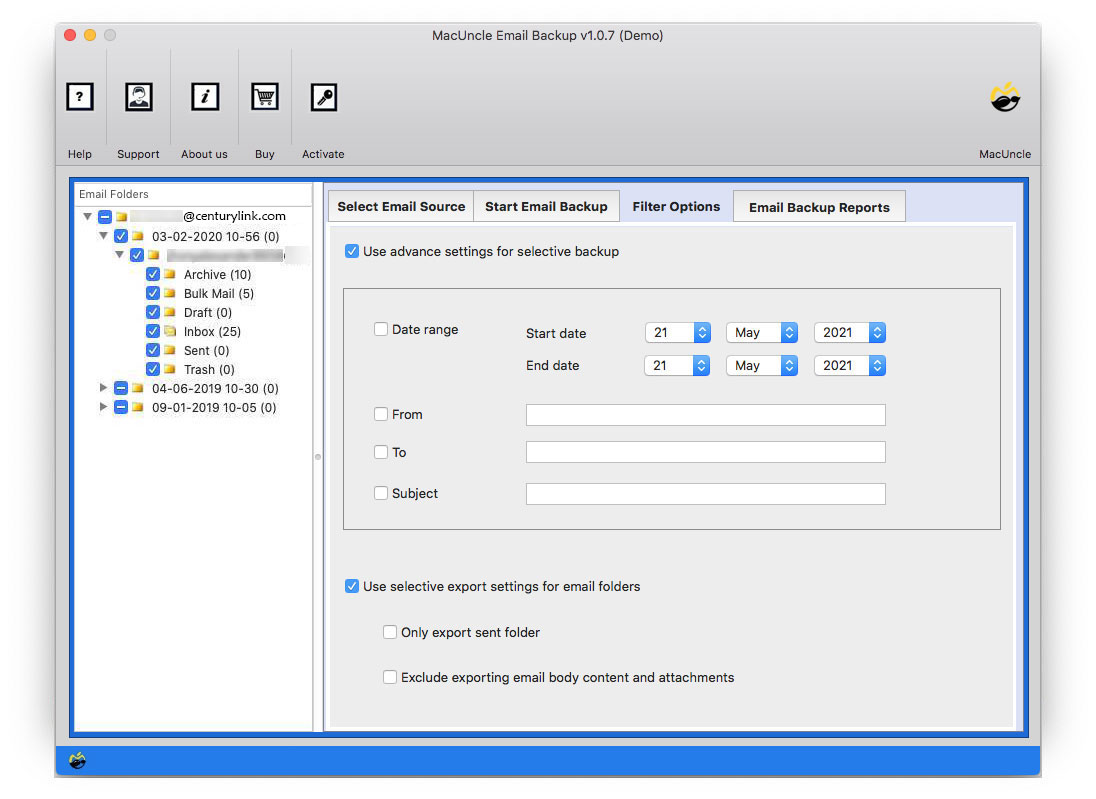How to Add CenturyLink to Outlook Account?
About the blog: The write-up gives a simple and unique approach to adding CenturyLink email to Outlook accounts of any edition. With the procedure here we assure you the solution will be perfect for all users from different sectors. Get the details and software to perform the migrations.
Why do users need a solution to migrate emails from CenturyLink to Outlook? The respective user can only answer. However, to estimate the reason, when it comes to business emails, we always prefer the world’s best email provider. Thus, MS Outlook is the right pick.
Table of Content
How to Add CenturyLink Email to Outlook Account?
Here, you can import the emails from CenturyLink to MS Outlook with the help of the Email Backup Tool. The all-in-one toolkit to get the emails from the account directly in batches or selective manner. Out of the multiple saving options, select Outlook and enter credentials to Add CenturyLink files.
Click on the link below to start with the email data migration:
How to Transfer CenturyLink Emails to Outlook?
Get the application from the link above for the trial version, for the professional package go to get the license key. Now, follow the steps here:
- Step 1: Open the application on any system and go to the next steps.
- Step 2: Select CenturyLink from Email Source. As a result, the utility will display the field to enter the account credentials. Hit the Login button to start.
- Step 4: Then choose Outlook from the option.
- Step 5: Enter the respective credentials in the required field.
- Step 6: Go to the Filter option for selective migration of CenturyLink to Outlook account. Set the desired option such as Date Range, To, From, etc.
In minutes all the files will transfer to the MS Outlook of any version.
Software Best & Unique Features
The Reason to opt for the application is the advanced software features offered for email migration.
- Import CenturyLink Folders to Outlook of Different Editions:
Transfer emails from CenturyLink to Outlook 2007/2010/2013/2016 by maintaining the data intact. Regardless of the editions of the Outlook application, add files without any alteration to the email data.
- Add Emails as well as Contacts to Outlook
All the folders will get scanned and loaded to the interface for the user to select. Thus, transfer contacts from CenturyLink to Outlook using the method recommended here.
- Different Filter Options
Use the different filter options for selective migration of CenturyLink emails. The options include To, From, Date, and Subject. Also, click the check box to export only the send folder and exclude email body content and attachments.
Conclusion
We have the approach to move the email data from one place to another directly. With the application suggested in the article, CenturyLink users can transfer to Outlook without any issues. In minutes the files will be added straight to the MS Outlook account. The software does not perform any conversion thus the whole process will be complete in no time.
FAQ – Add CenturyLink Email to Outlook
Q) Does this tool give options to convert to document formats?
A) Go to the Select Saving option which includes PDF, DOC, TXT, etc.
Q) How to import emails from a particular date?
A) Use the Filter Option to selectively add CenturyLink to your Outlook account. In the Date Range enter the date to backup emails from that particular date.