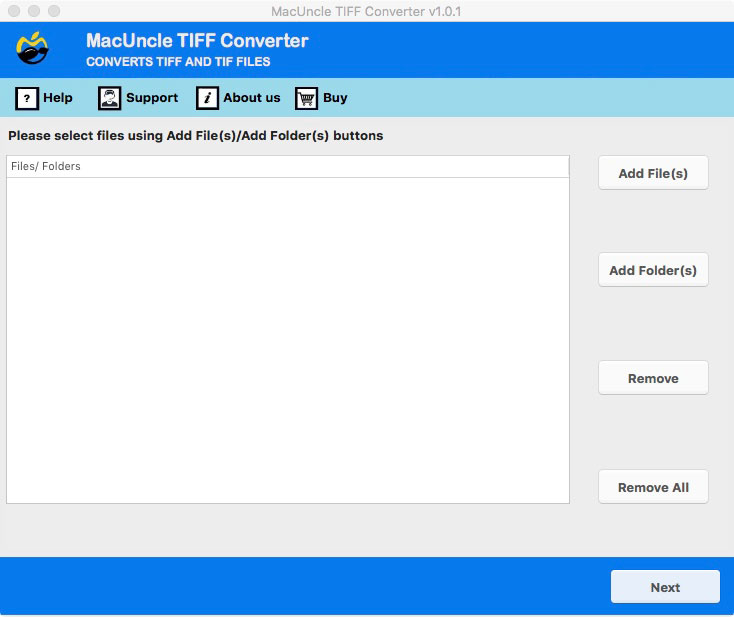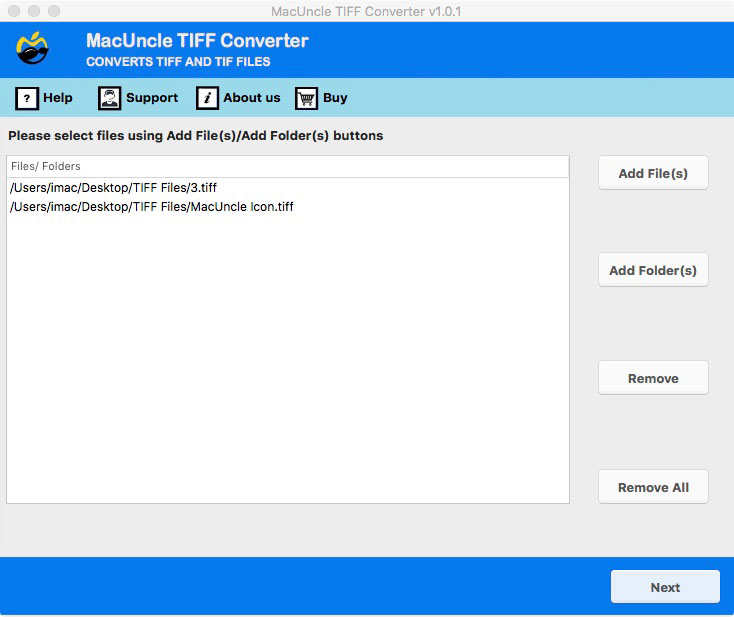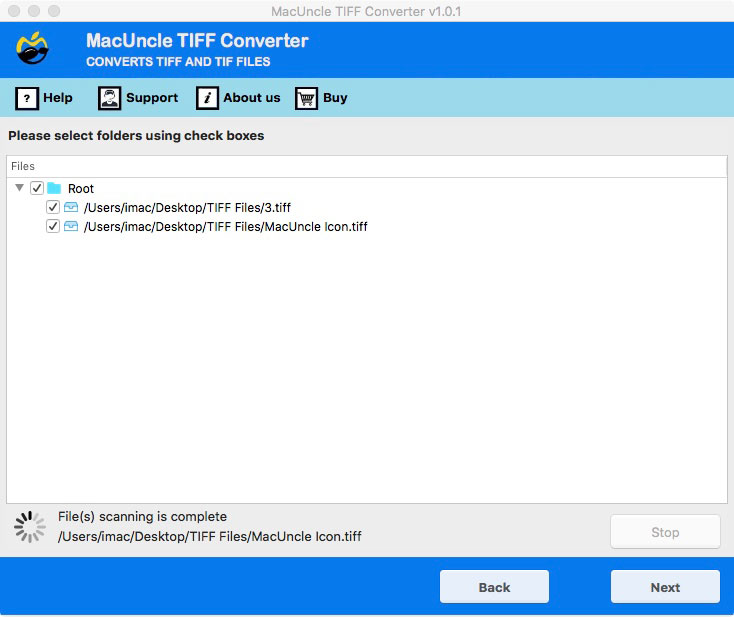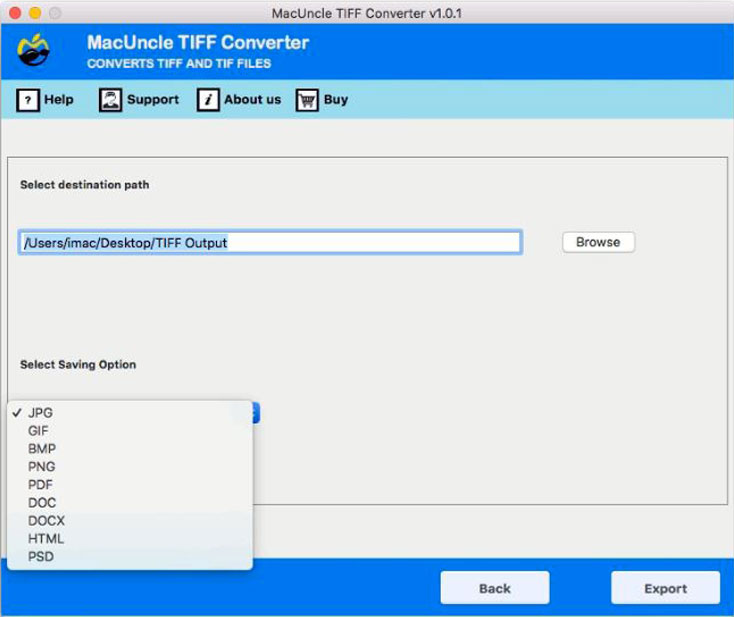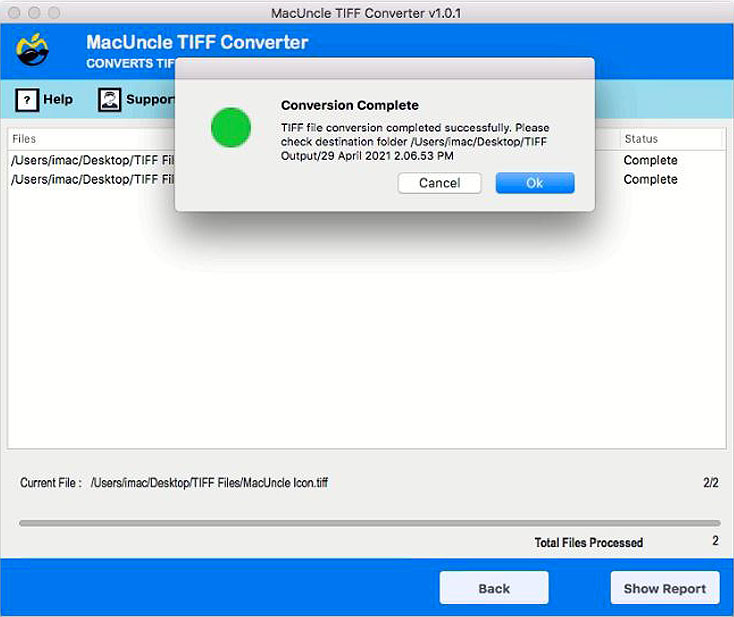Convert TIFF Files to JPG Format in Batches
In day-to-day lives, especially this advanced generation, we have various file formats as per different applications and purposes. JPG is the most important and popular file format used and shared globally by 90% of people. The JPG file format is flexible in its use and can be shared on the web easily. The compression of the files could be done according to your choice or as per your requirement. At times, different applications require specific file formats to use, so you have to convert TIFF to JPG, and others might want a solution to convert TIFF to PNG.
You might find different approaches that make you upload the TIFF files and then convert it online, however, we don’t know how safe it is. Before choosing any method, it is crucial to acknowledge the potential risk involved. Therefore, check out the write to find the solution that would convert by keeping the file secured.
Table of Contents
Perks – Convert TIFF to JPG Format
Here are the Reliable Reasons as to switch to JPG format: –
- The file format can be easily compressed and is smaller in size, thus, the JPG file format can be easily uploaded.
- The compatibility of the JPG files is great; it works on almost all types of devices, OS, etc., thus easing your work.
- The JPG file supports high-resolution images with vibrant and colourful resolutions.
- The JPG format can be easily compressed as per your need or the requirement of the application.
So, the above benefits of the JPG format provide tremendous popularity to the format over TIFF and are thus preferred by most of the users themselves.
How do you Manually Switch TIFF to JPG on Mac?
Follow the below-mentioned steps to convert TIFF files to JPG on Mac manually: –
- Right-click on the file in the Finder section.
- Then choose Open within the menu and select the Preview option.
- Further, choose the File menu and then scroll down to Save As.
- Then, click on the Format menu in the Save As display and then select JPG from the list.
- Now, if you want to adjust the quality of the image, then adjust the Quality Slider.
You are ready to go with the Manual Method if you follow the above procedure carefully.
There are many limitations to the Manual Method, which can convert *.tif to *.jpg format. Here are some of them: –
- To follow the above process, you have to repeat the process again and again.
- The entire process is time-consuming and takes a lot of patience.
- The procedure is a tedious method.
How to Convert TIFF Files to JPG Instantly
You can see that there are many limitations that you can face in the Method. So, we are going to provide the Trouble-Free and the Ultimate Trouble-Free tool – TIFF File Converter Mac. It will not only provide you with quick results but also give you 100% accuracy. The wizard comes with advanced features and pro-security for its users. The tool is a standalone application that doesn’t require the installation of any other applications.
The tool maintains and preserves the image intact and provides a 100% guarantee of safety and security. The wizard also provides you the flexibility to choose a destination path to store the file in an appropriate location. Thus, the tool is a perfect blend of flexibility and compatibility in terms of the Mac OS.
Also, find out the steps to convert TIFF Image to PDF on Mac.
Steps to Convert TIFF to JPG in Batches
Follow the below-mentioned steps to convert batch TIFF files to JPG using the tool:
- Launch the software and follow the steps.
- Then choose the TIFF files to convert to JPG format using the Add file (s) or Add folder (s) options.
- Then from the above-chosen folder, select the required folder. And then press the Next button.
- Choose the Destination path for resutlant file. From the Saving options drop-down select JPG.
- And finally, press the Export button.
In a few minutes, you will receive notifications regarding the successful completion of the process.
FAQ
Q) Is it possible to convert multiple TIFF files at once using the application?
A) Yes, add a single or multiple TIFF files or an entire folder of TIFF image files. Then, proceed with the steps.
Q) Does the tool convert TIFF files without losing the quality?
A) Yes, you will get the same image file with a different file extension. Test the tool with the trial version before purchasing the application.
Q) What is the easiest way to convert TIFF to JPG?
A) The best and easiest way to convert multiple TIFF files to JPG is by using automated software. Otherwise, you can use the built-in preview application.
Q) What are the advantages of using JPG over TIFF?
A) The advantages of using JPG over TIFF include:
- It is a much smaller file size, which saves storage space.
- JPG is compatible with most of the devices.
- JPG loads faster than the TIFF files due to its file size.
Winding Up
The article highlights the right techniques to convert TIFF to JPG easily and effortlessly. We have given 2 probable ways to do so, the first one is the Manual Method, which comes with limitations and obstacles. To avoid these, we have the Smartest Solution for you. This utility provides free conversion of up to 25 *.tif files. So you can avail the benefits after downloading and installing it on your Mac System.