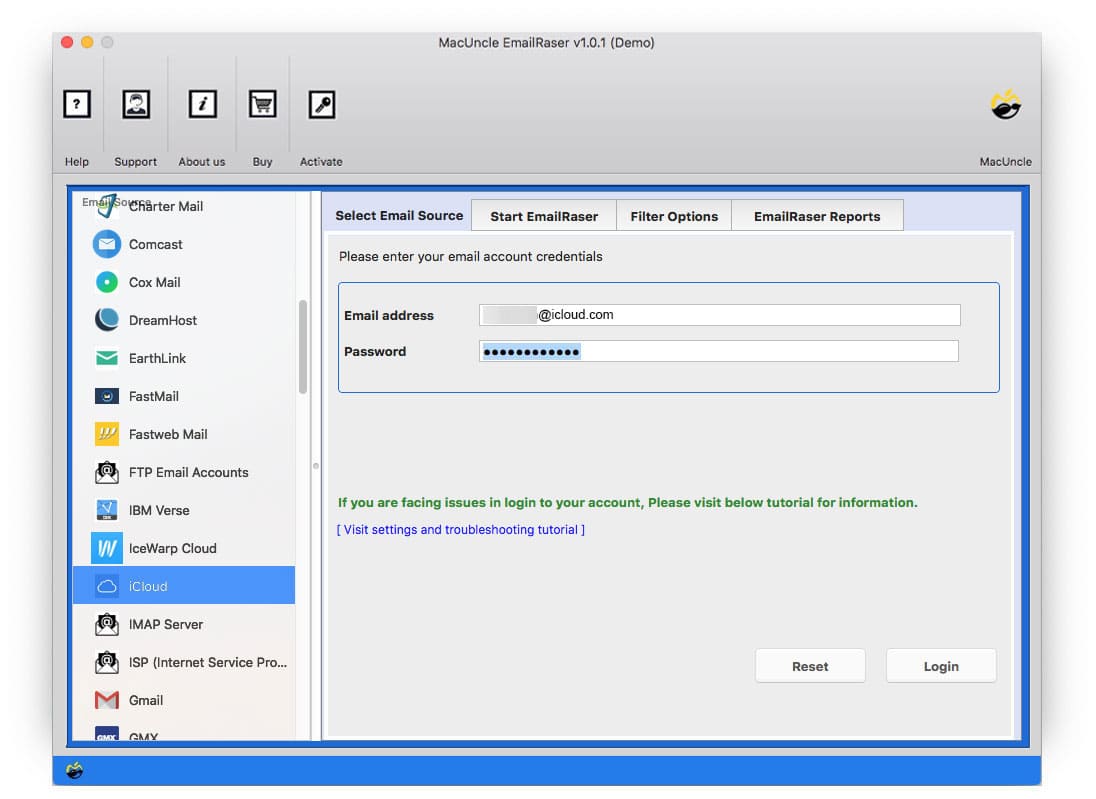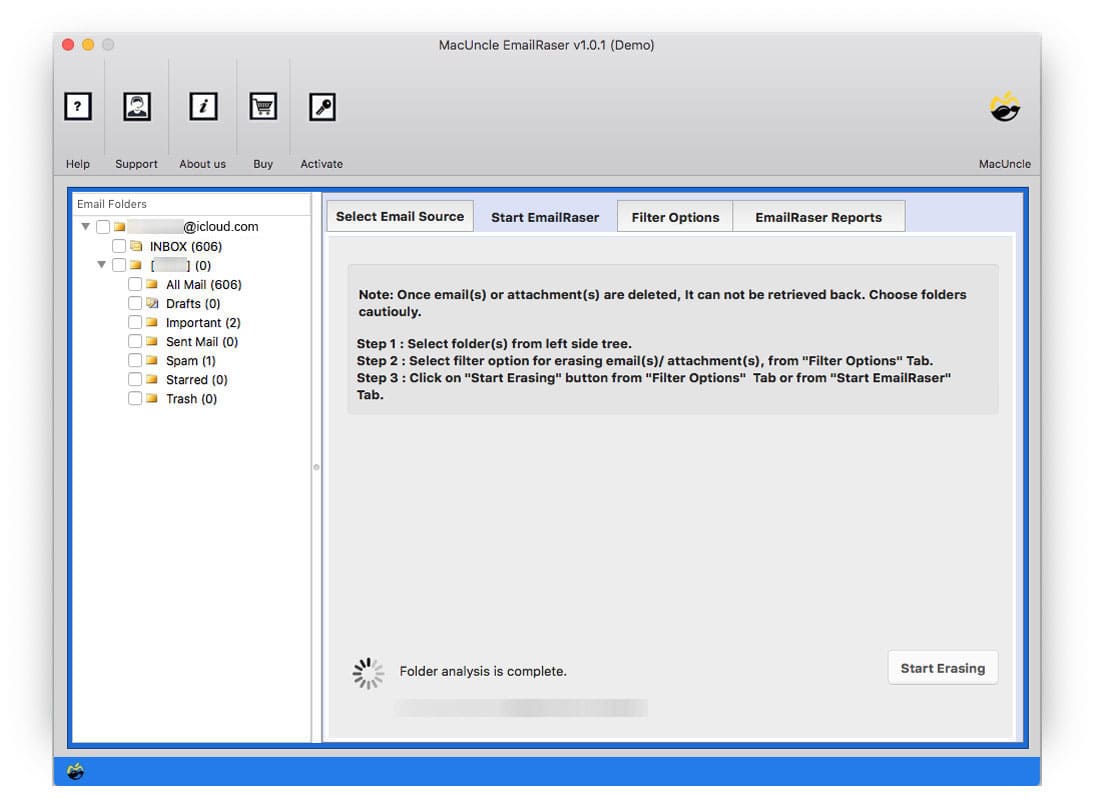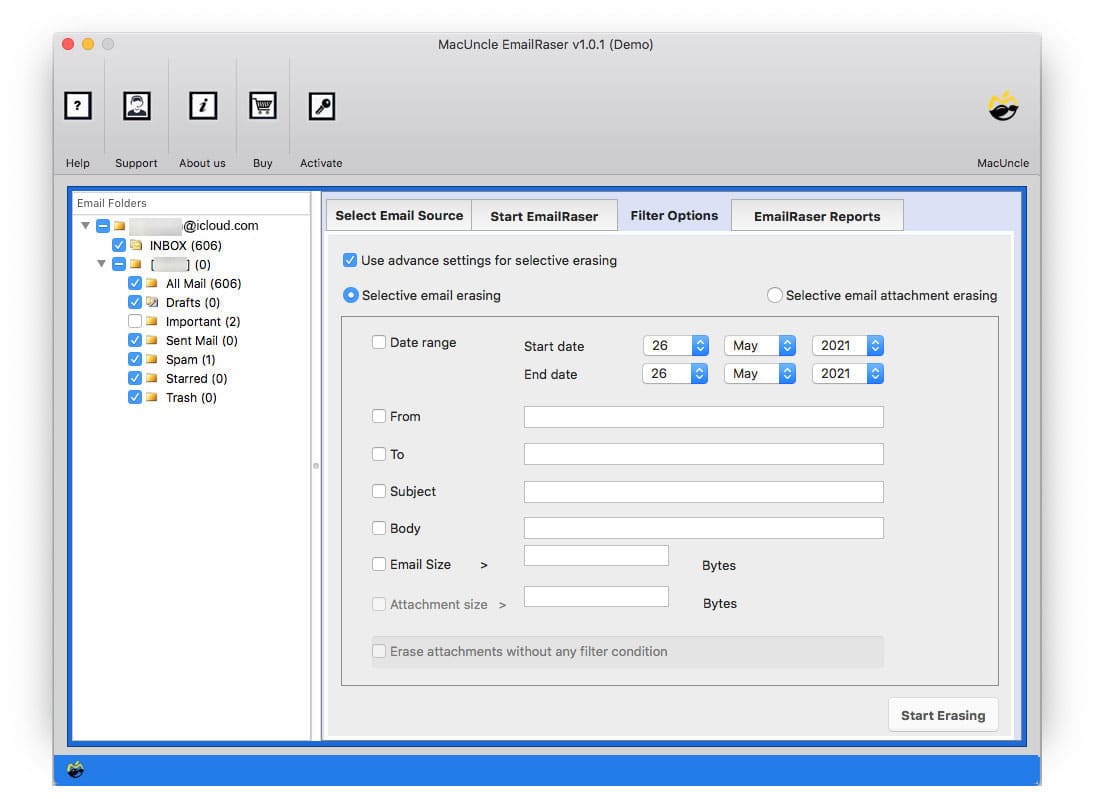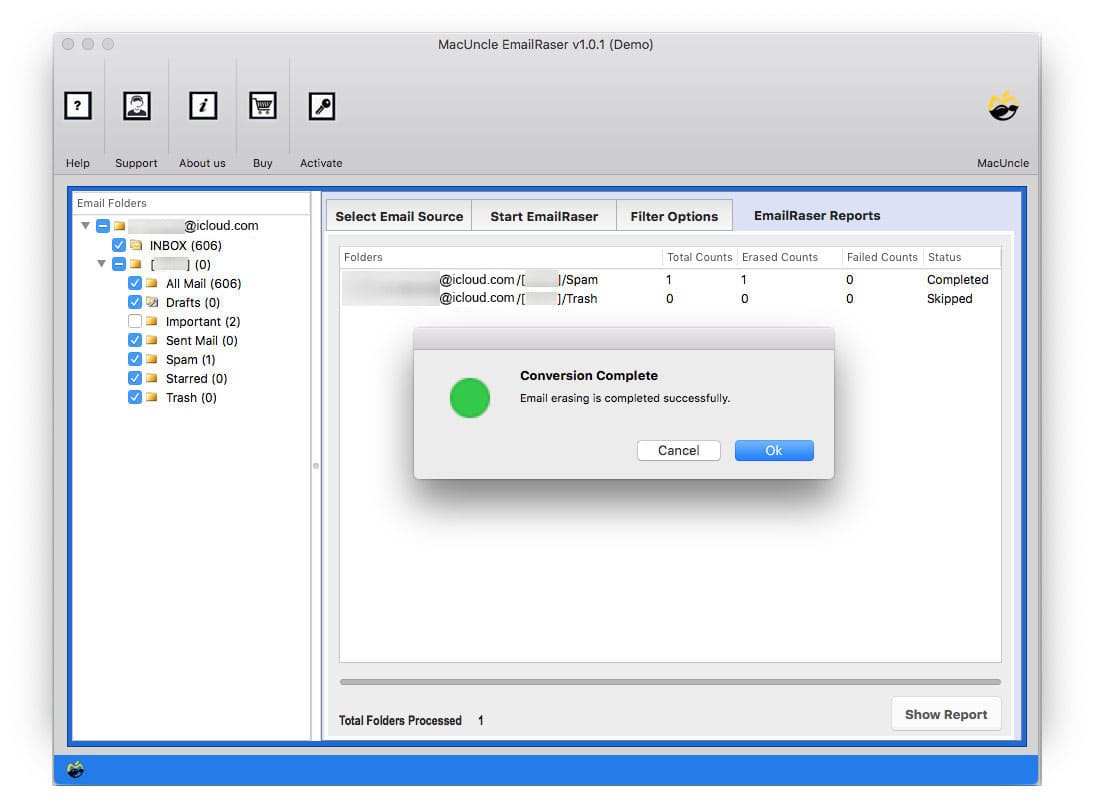How Delete Emails from Apple Mail in Bulk Permanently?
Tired of searching for a trusted method to remove or delete emails from Apple Mail in batches. Do not worry, you are now at the right place. After reading the article completely, you will be able to entirely remove or erase all emails in Mac Apple Mail effortlessly.
The guide will provide you with step-by-step instructions on how to delete Apple Mail emails, one of the most popular email clients for Mac users. Whether you want to delete individual emails or collective emails at once or an entire folder, this write-up will cover all the methods you need to know.
Table of Contents
Why Do We Need to Delete Emails from Apple Mail?
There are several reasons why you might want to delete the emails from your Apple Mail accounts.
- Email can accumulate quickly, thereby taking up valuable storage space on your device. Deleting these unnecessary emails can help free up space for other files or any application.
- An inbox folder can get cluttered with a large number of unwanted email files. Therefore, by deleting these emails, you can reduce the clutter and regain control over your inbox.
- The cluttered inbox can slow down the email client. Deleting these emails from Apple Mail can improve the performance of Apple Mail and make it easier to use.
- Being free of unwanted emails can reduce the chance of phishing attacks and threats. Deleting the whole spam or trash folder can help protect personal information.
- Stay organised by deleting the emails that are no longer relevant or important.
By regulating and removing emails from Apple Mail, you can improve email management, enhance security, save storage space, etc.
How to Delete Apple Mail Emails Manually?
The following steps are the general methods to remove email messages from Mac Mail.
After that, go to the Apple Mail App and follow the steps given below,
- Select the messages in the list.
- Then, click the Delete icon and click the delete key.
- To delete email messages entirely, choose Mailbox – Erase Deleted Items, and then select an account.
- Go to Mail Sidebar, Control-click the Bin Mailbox, and then choose Erase Deleted Items.
Also, set the Erase Deleted Messages option to remove messages in Mail preferences.
Limitation: To erase the email files from the server, the user has to perform two different methods to confirm the deletion of email files.
How to Permanently Delete Emails from Apple Mail – Instant Solution
For an instant solution, EmailRaser is suitable. The software is capable of erasing emails permanently from the Mac Mail server. The utility comes with advanced features to eliminate unwanted emails from the account instantly. All the selected files will get deleted without overlooking any files behind. If you are unable to delete emails from Apple Mail, using this tool is the best option.
Steps to Delete Emails from Mac Mail with Attachments
Launch the software on the system and follow the steps
- Select iCloud from Email Source and enter the credentials. Press the Login button.
- Choose any folder to delete from Apple Mail.
- For selective deletion, use the Filter option.
- Finally, click the Start Erasing button to initiate the procedure.
- Within minutes, all the files will be deleted from the Apple Mail / iCloud account. The user does not have to perform any other procedure, as the tool itself erases all files at once.
Bulk Delete Mac Emails with Ease: The Need for a Specialized Tool
A few advanced features of the software are:
- Instant Deletion of Emails: In a few minutes, all the files will be deleted from the Apple Mail account. That is, the user does not need to have any technical experience to operate the application.
- Selective Deletion of Mail Data: One of the major needs is to delete all emails from one sender’s Apple Mail. Thus, MacUncle has come up with a feature to delete emails from specific email IDS/Dates/Subjects/from for selective deletion.
- No requirement for Extra process: In a few steps, all the email files can be deleted permanently from Apple Mail without any extra procedure. For selective deletion of email files, use the filter option and then erase the email files effortlessly within the tool itself.
Click here to get the procedure for “How to Mass Delete Emails from Gmail Account“
The Final Point
In conclusion, the blog is a solution to delete emails from the Apple Mail account. At first, users are suggested to use the Trial Version of the Application and then, later on, upgrade to the professional version. Remove all unwanted Emails from a sender in Apple Mail or from a particular date / Subject / To.
Frequently Asked Questions
Q1) Does the tool permanently delete Mac Mail emails?
A2) Yes. The suggested application removes the desired emails from the Mac Mail account directly.
Q2) Can I back up the emails before deleting emails in Apple Mail data?
A2) Yes. Use the Email Backup Software to save the email files from the Apple Mail account and then delete the files from the account directly.
Q3) How to mass delete thousands of emails from Mac Mail?
A3) After the tool scans all the emails from the account, it loads the files in a list from which the user can choose batches of folders using the checkbox. Thus, users can delete thousands of emails at once.
Q4) How to delete old emails from a certain date in Apple Mail?
A4) With the MacUncle software, you can utilise the advanced filter feature to get emails from certain data as per the user’s demand and delete the files easily.
Q5) How to select multiple emails on Mac to delete?
A5) We can select multiple emails at once and then delete them together. For bulk Mac email deletion, get the reputed software introduced here.