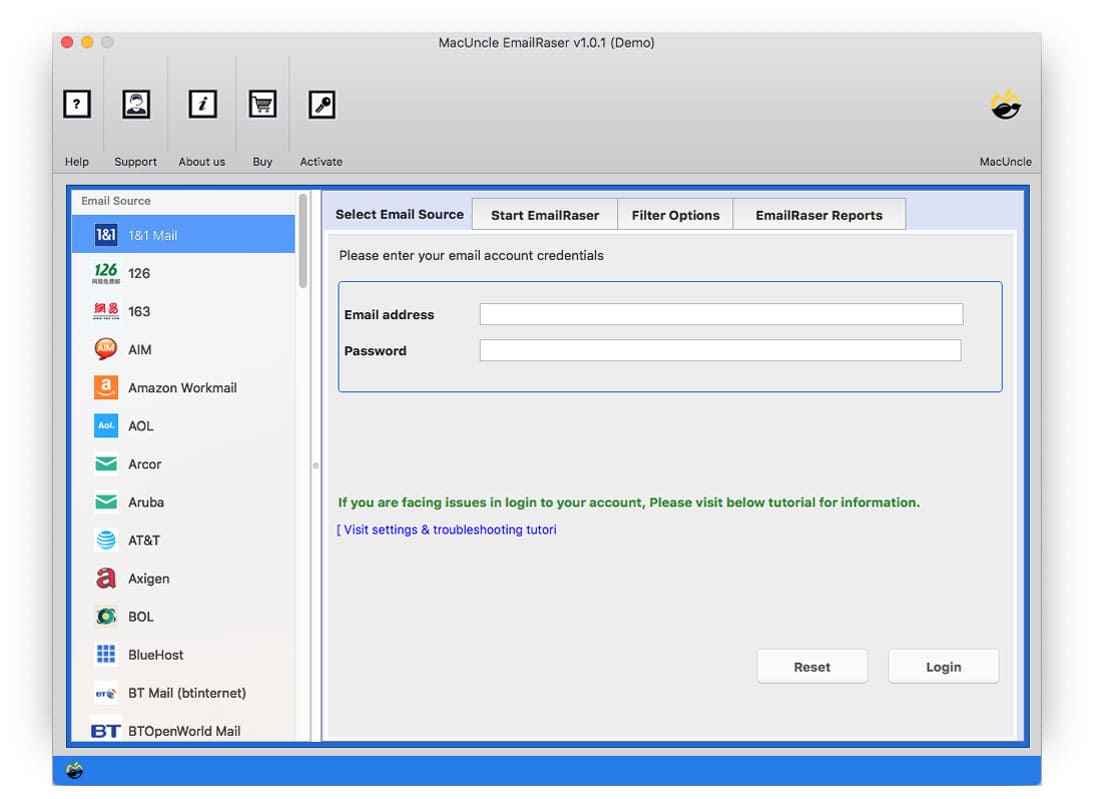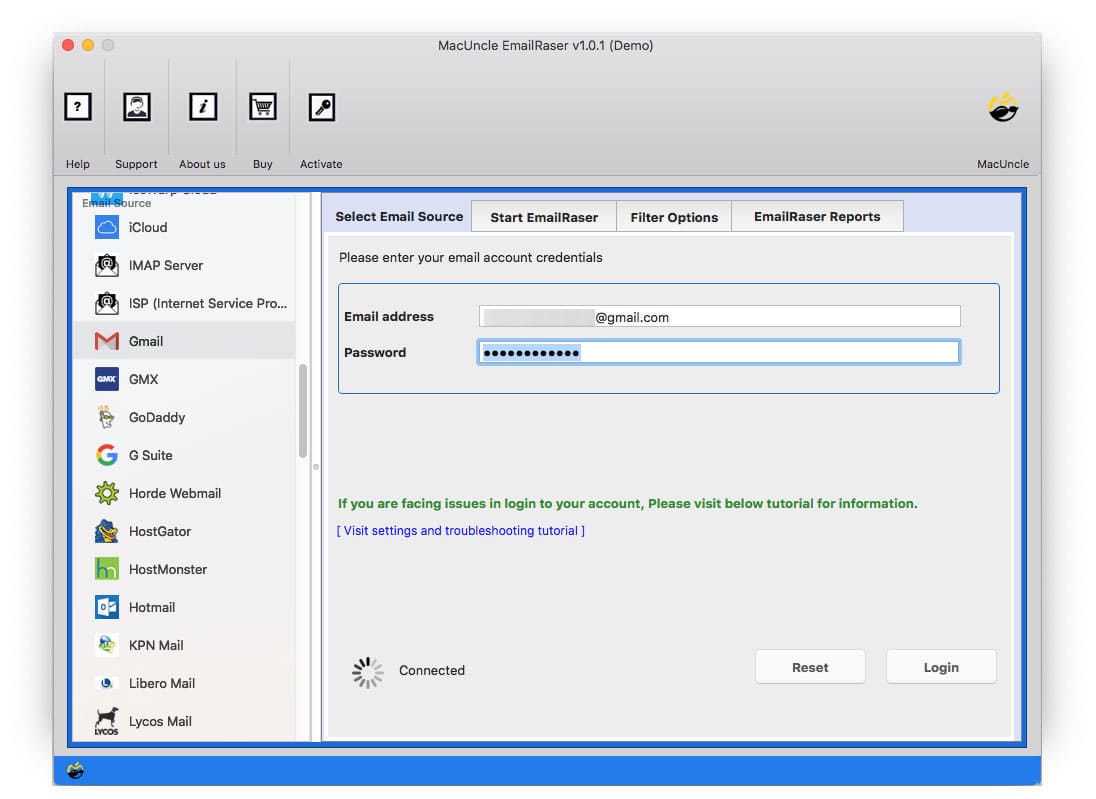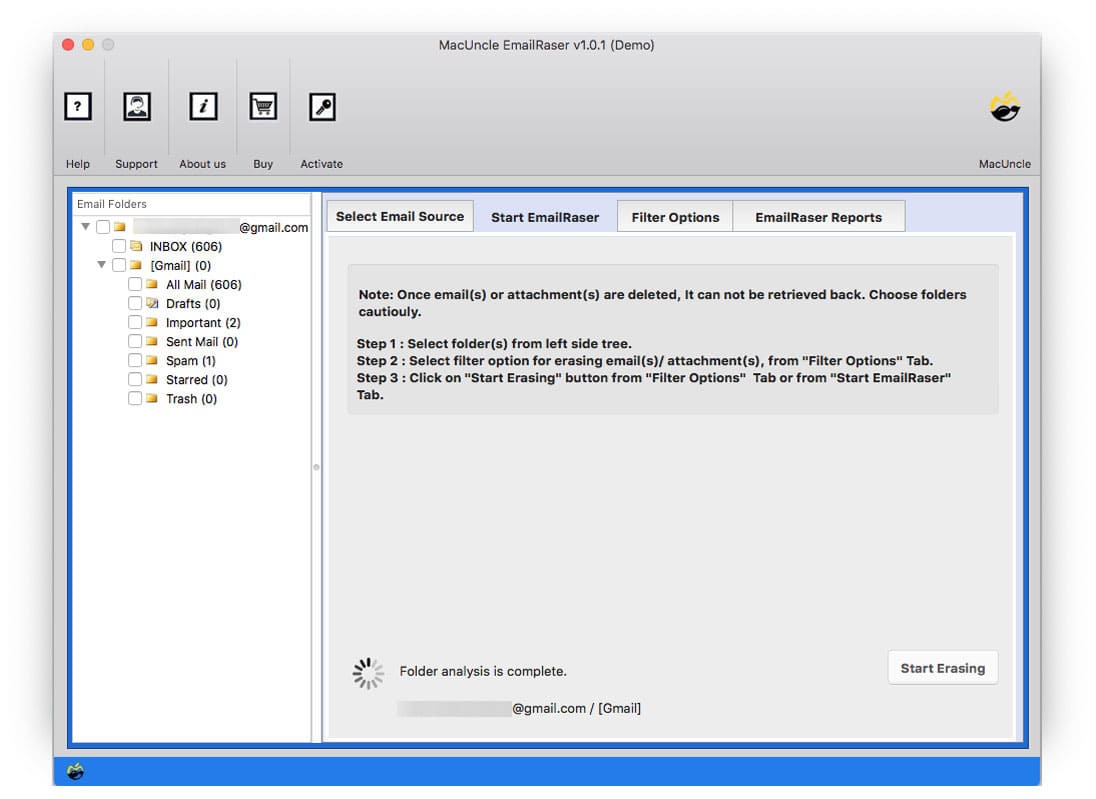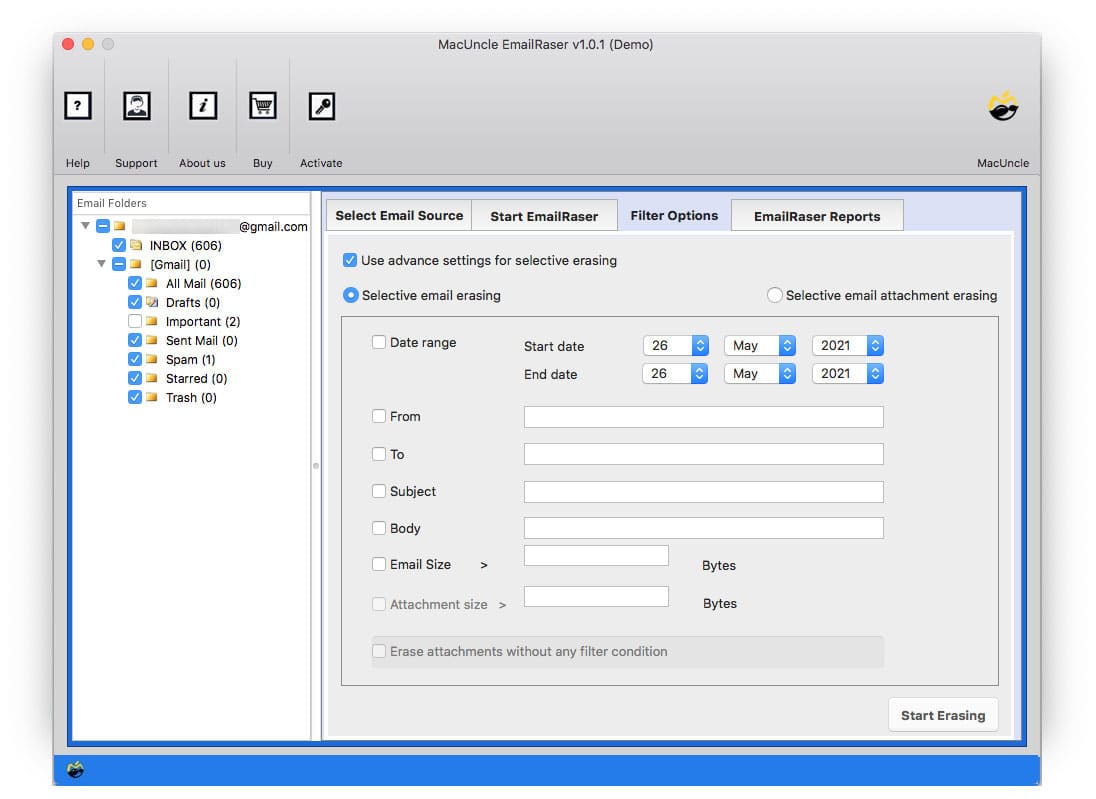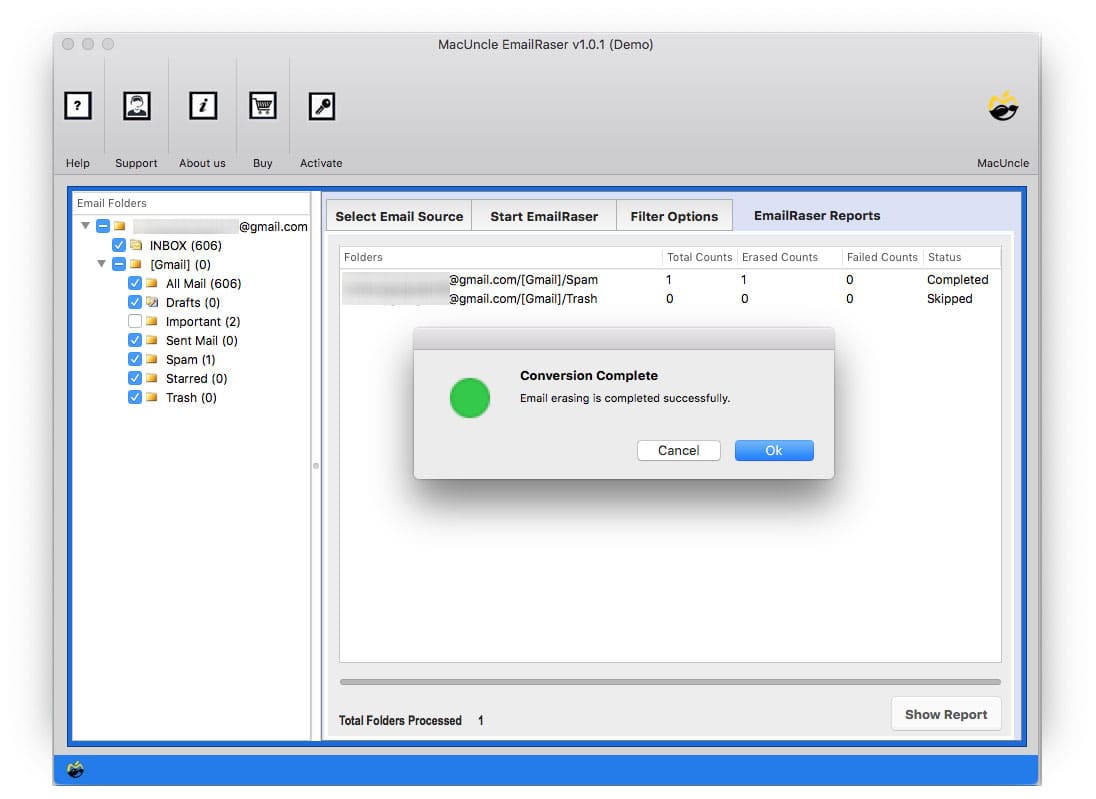How to Delete Gmail Emails in Batches ? All Different Techniques
Users tend to forget or are not habitual in deleting unwanted and not-so-important emails from their Gmail accounts. This all results in a bigger problem, which consumes almost all the space available in your Gmail Account. And then users try to find alternative solutions to mass delete Gmail Emails, and also later face trouble executing the solutions which are provided on the internet.
If you are also looking for a solution to this problem, then read this article. We are going to describe some of the best solutions to deal with this issue. You can delete multiple and selective Gmail Inbox messages from the account effortlessly in just a few clicks. Therefore, check and read the steps carefully to delete multiple emails from the account. We will be providing 2 ways to mass delete Gmail Messages.
Table of Contents
How to Delete Emails from Gmail Manually?
You have to be smart enough to delete your emails regularly, because if you are deleting the emails all at once at the year’s end, then the task is not easy at all. The Manual method provides you with a way to delete multiple emails, but that still requires your time.
1. Mass Delete Gmail Emails
- 1. Log in to your Gmail Account and open your emails.
- 2. Now select the checkboxes of the first 50 emails that are displayed on the screen in the Gmail Inbox folder.
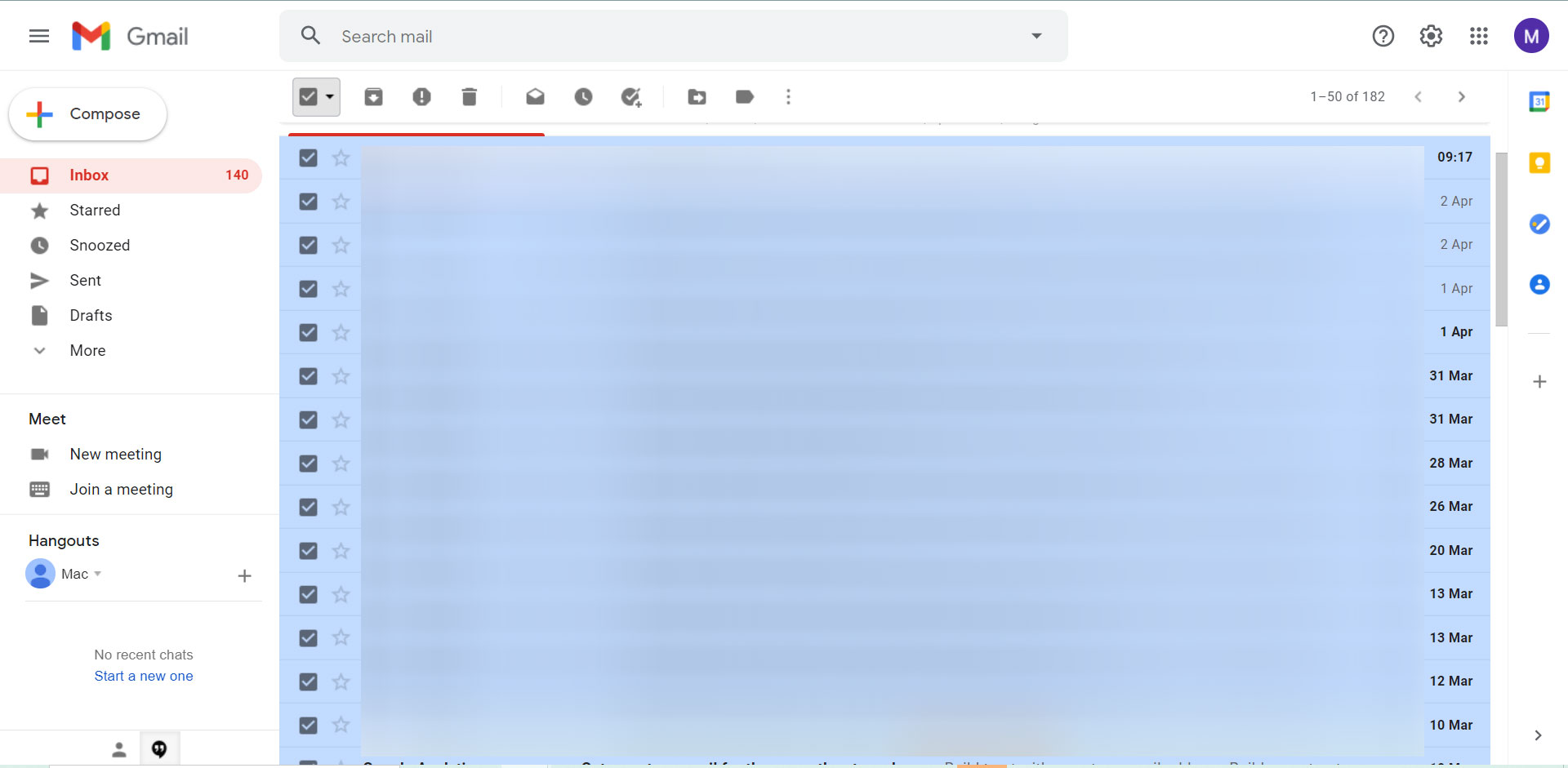
- 3. If you want to delete all your emails, then click on Select all messages. This reduces your efforts if you want to delete all your emails.
- 4. Now you can delete all your emails at once by clicking on the Delete icon in the bar.
2. Use the Search bar and remove Gmail Emails
- Sign in to Gmail and enter the account details.
- Enter the criteria into the search bar. For example:
- With a specific sender, from:example@domain.com
- With specific subject keyword: subject: “keyword”.
- Specific category, category: promotions or category: Social
- Press Enter, and soon only the search results appear.
- Use the check box to select the emails
- Click on “Select all conversations that match this search”.
- Click on the Trash button to remove emails from the Inbox.
- Empty the Trash folder to permanently delete Gmail emails in Bulk.
3. How to Delete Old Gmail Emails by Date
Manually delete emails from your Google account by date filter:
- Sign in to your Google account with your credentials
- Go to the Search bar in the interface.
- Enter before and after the operator in the search panel. eg: before:2024/01/01 after:2023/05/30
- Press the Enter key, and Gmail will show all the emails.
- Select the emails with the check box.
- Press the Trash button to delete Gmail emails by date.
Repeat the above steps to delete all the emails on a particular date.
Limitations in the Manual Method: There are certain limitations to this method that you can encounter during the process-
- Gmail offers the default option to delete only 50 emails or all the emails at once.
- There is no option to delete emails from Gmail selectively.
- The process is time-consuming and tedious to follow.
If you want to find a perfect solution without any limitations, then we have the Expert Guide to rely upon.
How to Delete Gmail Emails in Bulk Instantly?
If you are sure to permanently delete emails from Gmail on a Mac or Windows, then EmailRaser Software is the right solution. Install the tool and erase emails from the Gmail account in the tool itself. Without any delay, delete complete emails to free up the Gmail account space. The internal storage space of Google Mail is 15 GB. Thereby, you can fix the Gmail Storage Limit Exceeded issue.
Also, use the advanced filter option to erase multiple emails, including attachments, from your Gmail account. Delete emails by setting Date Range, From, To, Subject, Body, or Email Size.
CAUTION: It is recommended that you carefully check before deleting any important emails. The deleted emails can’t be retrieved after using the tool, as it follows a high-standard deletion algorithm.
If you’re specifically looking to delete duplicates, check out this guide: Remove Duplicate Emails in Gmail Account.
Steps to Mass Erase Emails from Gmail Accounts at Once
The software is user-friendly and helps to resolve your problem easily in just a few clicks. The accessibility is very easy, and you can control every function of the tool.
Follow the steps to run the Software:-
- Step 1: Start the tool to remove the emails from the Google account at once.
- Step 2: Now select Gmail and enter the Email Account Credentials on the screen.
- Step 3: Select any required Email folder like Inbox, Sent Mail, Starred, Trash, etc. from the left panel of the software.
- Step 4: Go to the Filter Option if you want to back up selective email folders.
- Step 5: Go back to Start Email Backup and further choose the Destination Path. Then, click the Start Backup button.
After clicking the Start Backup button, the tool starts the conversion. Finally, you will receive a notification in just a few minutes regarding the conversion of emails.
With the software, mass delete Gmail by date
- Open the tool.
- Pick the Filter Option.
- Users can choose which date range to select for deletion here.
- Enter the preferred start and end dates to ensure that the emails to be deleted are chosen exactly.
Thus, the software will select and delete the emails at once.
Backup and Mass Delete Gmail Emails
To avoid any future data loss in your emails, we have the Gmail Backup. To be on the safe side, you can backup Gmail emails to hard drive. Then, blindly delete all your emails because now you have the backup. The toolkit comes with rich features that allow you to save emails in standard formats like PDF, DOC, HTML, etc.
You can back up not only your inbox emails but also all the emails present in the Account, including those in the Trash and Spam. The tool allows selective backup.
Note: If you are concerned about losing important information, follow the instructions in our guide on how to print Gmail emails in bulk before deleting.
Read the following write-up to learn
Conclusion
In conclusion, the article clearly explains two possible ways to delete Gmail Emails in bulk. If you are searching for ways to mass delete Emails from Gmail, then this is the right place for you to follow. Here, we have provided the Manual Method and a Professional Guide to help you. The common method has certain limitations; to avoid any data loss, we have provided the Professional Tool. The tool offers the most extraordinary features which you can experience.
Frequently Asked Questions
Q1) Does the tool permanently delete emails from Gmail?
A1) Yes, all the selected emails will be deleted after you press the Erase button.
Q2) Can I delete emails from one particular email address?
A2) Yes, go to Filter option>>Enter the Email ID in the “From” field. Then press the Erase button.
Q3) Do I need to open my Gmail account while using the software?
A3) No, you will be provided with the credential field – Email address and Password to add the Gmail account to the software.
Visit Gmail Settings if you face any issues while accessing your account.