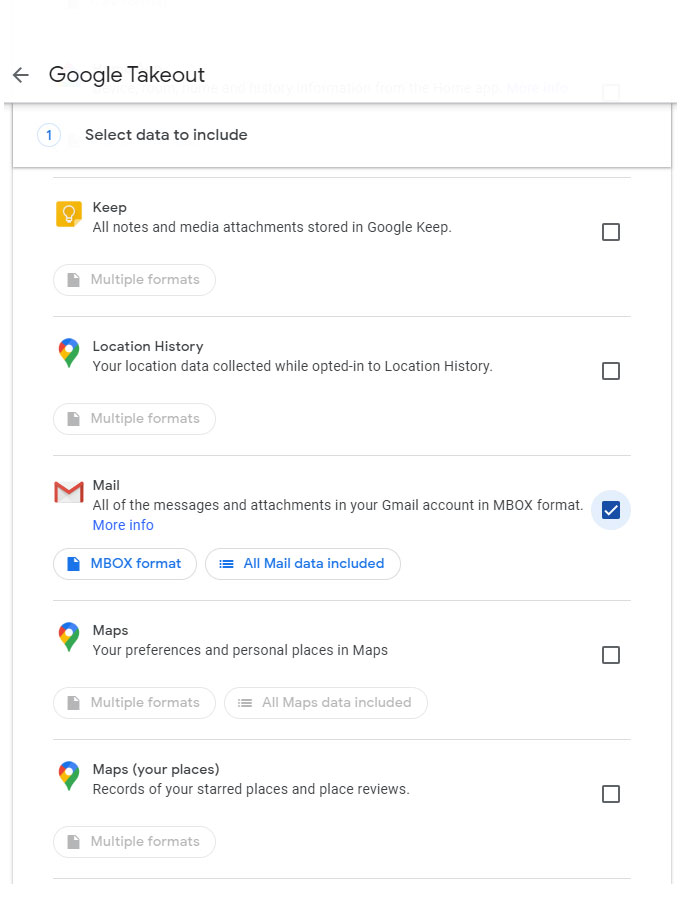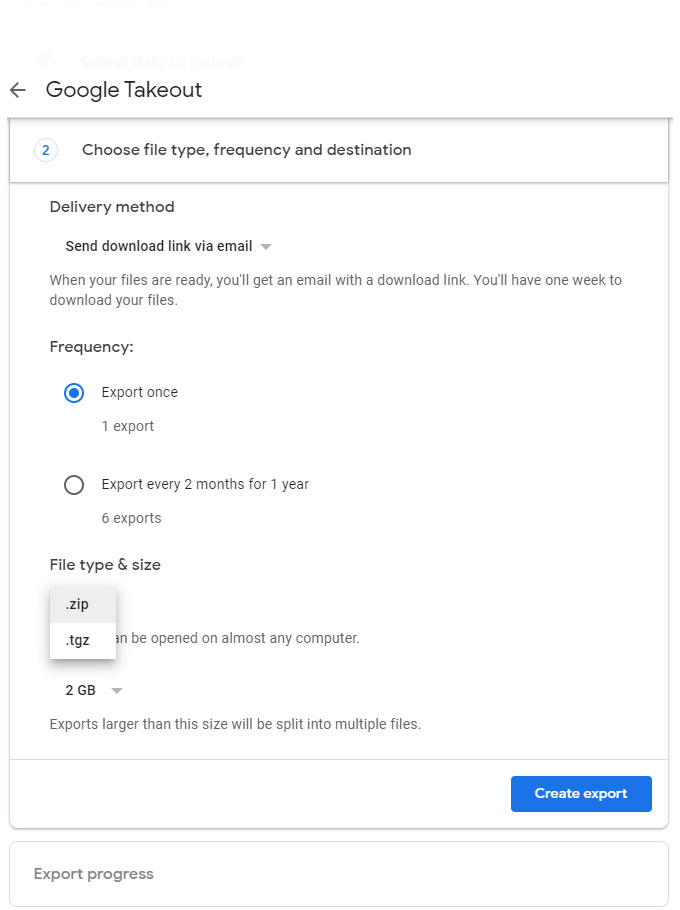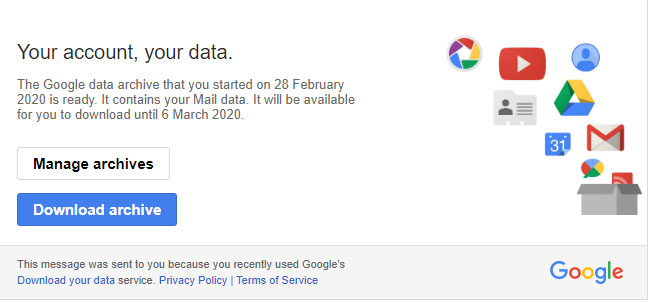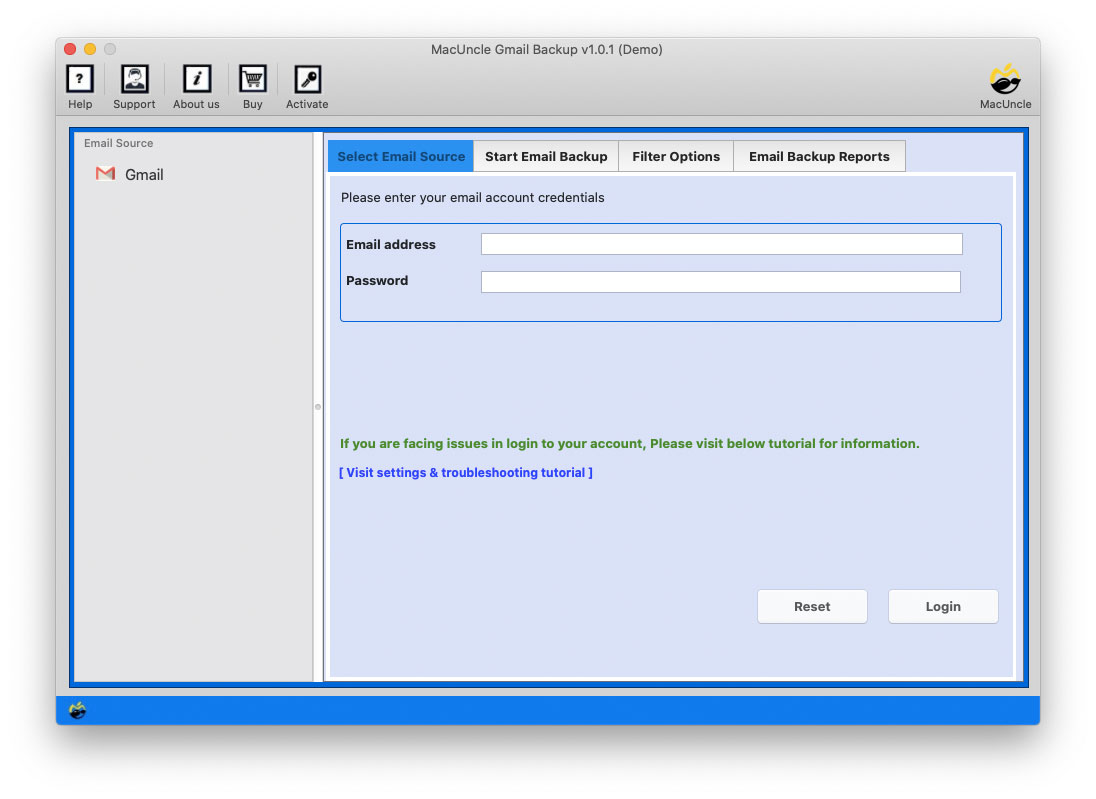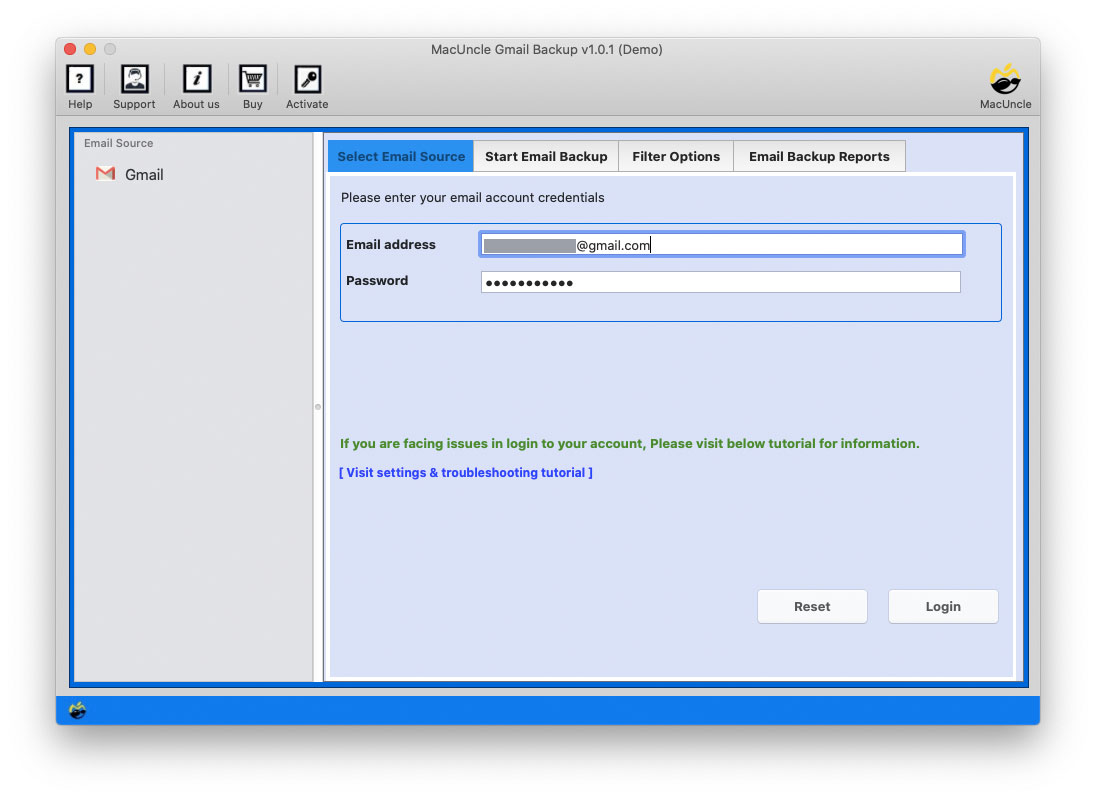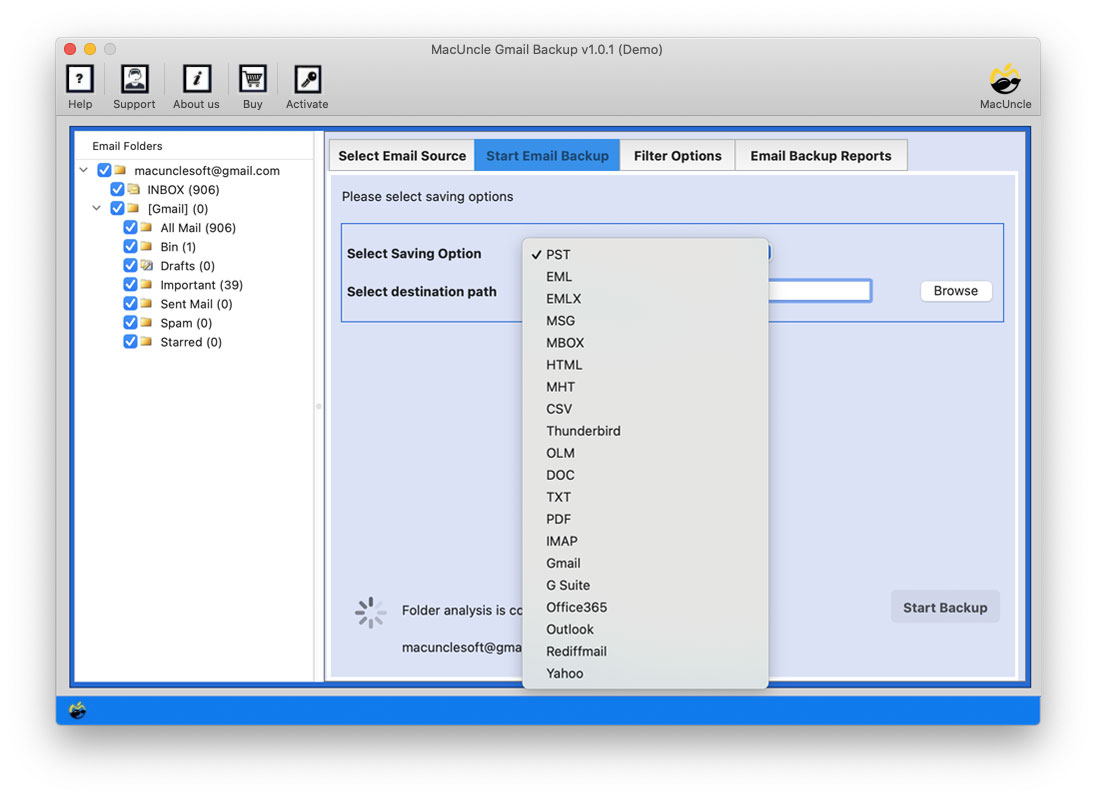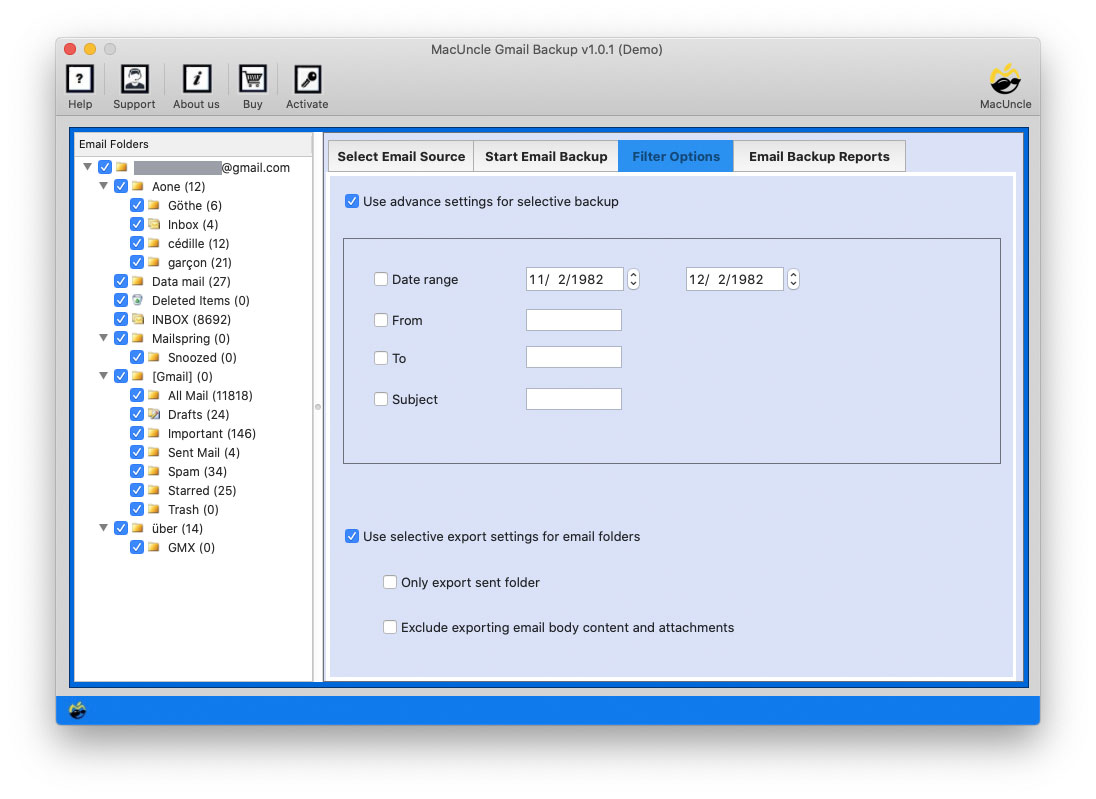How to Download Gmail Emails to Hard Drive ?
Gmail/Google Account is one of the most popular email services, with a trove of features offered for tens of millions of users. Whereas using cloud storage for your emails can pose risks. Thus, we will figure out the best ways to save Gmail emails to hard drive while keeping the data integrity. The whole article will discuss the complete procedure for manual and professional methods, thereby guarding your Gmail information.
Downloading emails from Gmail to hard drive can be done using various methods. Here we will discuss one by one, as the user can choose the method as per their requirement.
Why Download Gmail Emails to the Hard Drive?
While Gmail is known for its robustness and reliability, unexpected instances, together with unintentional deletion, hacking, or system failures, can lead to the loss of critical emails. This is why saving up your Gmail emails is not just useful, but crucial.
Here are numerous compelling reasons to backing up Gmail emails to hard drive is essential:
- Protect from Data Loss: Accidental deletion or hacking can bring about the permanent loss of essential emails. With proper backup, the user can get a complete hold of the data.
- Security and Privacy Concerns: Gmail accounts can be compromised through cyber attackers trying to gain unauthorised get admission. A backup of your emails provides a further layer of security.
- Avoiding Service Outages and Downtime: Gmail, like some other online email clients, can experience occasional outages or technical problems. A backup ensures that you can access your emails even if the provider is temporarily unavailable.
- Preservation of Important Information: Emails consist of vital data such as business communication, personal correspondence, etc. Losing any such data can have sizeable consequences. Therefore, we recommend users save the emails allows for retain crucial information.
Now, you might wonder how to save Gmail emails to Hard drive effectively. We have provided several options here for this purpose:
- With the POP/IMAP Configuration
- Using Google Takeout
- Automated to Save Gmail to a Hard Drive
- Save Gmail Emails as PDF
Save Gmail Emails to Hard Drive with Google Takeout & IMAP/POP
Since Gmail does have a direct technique to export emails to a Hard Disc Drive, we can make use of other email clients to extract the data. Thus, use the methods below to back up Gmail emails to the system.
Using Gmail’s IMAP/POP:
- Log in to your Gmail account.
- Click on the Gear icon and choose “Settings.”
- Navigate to “Forwarding and POP/IMAP” and allow IMAP if not already enabled.
- Save settings and open an Email client like Thunderbird or Outlook.
- Add your Gmail account to any email client through IMAP.
- Sync your emails to the client to download them to your hard drive.
Using Google Takeout:
- Go to Google Takeout.
- Select the files you need to include in your backup.
- Customise settings like document type, size, and delivery method.
- Initiate the backup and await Google to create an archive.
- Download the Gmail archive to your hard drive as soon as it is equipped.
If these methods do not work, consider using the expert advanced approach to download Gmail emails to the hard drive instantly.
Save Gmail Emails to Hard Drive with MS Outlook
We can use MS Outlook to download emails from Gmail to Hard drive. Follow the steps below to locally
If you have used Outlook as the Email client with Method #1, then Gmail will be added to the Outlook account. Now, follow the steps to export Gmail Emails locally to the system:
- Go to the File option in the menu.
- Now, select the Save As button and choose a location.
- The emails will be saved in *.msg format.
Thus, you can Backup Gmail Emails using Outlook.
Backup Gmail Emails to Hard Drive – Get Instant Solution
You can backup Gmail Emails to hard drive with Gmail Backup Software in any file format. Use any saving format to acquire the backup of Gmail files with a well-maintained folder structure. Either backup the entire Gmail emails or use the selective filter option to export only the desired emails.
How to Download Gmail Emails Locally Professionally?
Complete the installation and follow the steps below:
- Step 1: Launch the software and enter the Gmail account credentials.
- Step 2: Press the login button after entering all the necessary details.
- Step 3: Now, select the desired email files from the list as per your need.
- Step 4: Go to the filter option, if you need to save Gmail emails selectively to hard drive.
- Step 5: Press the Export button to begin the process.
The tool itself saves all the emails without the need for any additional support.
Benefits of Software to Save Gmail Emails to Hard Drive
Let’s see how the software is said to be the best practice for downloading Gmail emails to the system.
- Advanced Email Preservation: The suggested tool excels in preserving all the email attributes, which include the email messages, attachments and vital data. It guarantees that the exported email replicates the authentic content by keeping the integrity of the original email data.
- Efficient Backup with Selective Features: Users can decide on which data to export from Gmail to the hard drive. It not only simplifies the process but also allows you to focus on the critical data without unnecessary redundancy.
- Multiple Saving Format: Backup Gmail emails to the hard drive in any desired format, ranging from email to document format. This versatility ensures the wide compatibility of email clients, offering you flexibility in getting access to the backup data.
- Top Security Measures: We prioritise the safety of the user’s sensitive data. The toolkit employs superior security measures, safeguarding the email information during the saving process.
- User-Friendly Interface: It is designed for novice and skilled users to download emails from Gmail locally. Navigate effortlessly through the backup procedure, making the whole method straightforward.
Conclusion
Save Gmail emails to hard drive is a proactive approach to safeguarding your precious information in opposition to unexpected occasions. Whether you select manual techniques or automatic tactics, make certain you have a strong backup method in the vicinity. By following the steps outlined in this guide and adopting best practices, you can keep your Gmail information and preserve peace of mind knowing your emails are competently backed up on your hard drive.
FAQs
Q1) How to backup Gmail emails to Hard drive easily?
A1) The best approach is to use the software mentioned here. It underlines all the users’ requirements, from batch backup to different options for storing the files.
Q2) How can I export emails from Gmail to a Hard drive?
A2) You can use different methods to save Gmail data to hard drive using different Methods such as:
- Google Takeout
- With Outlook
- Using the Expertise Method
Q3) How to save entire emails from Gmail locally?
A3) To back up entire Gmail emails, the user must have additional software to complete the task. Here you will get the best software to save Gmail emails to hard drive.