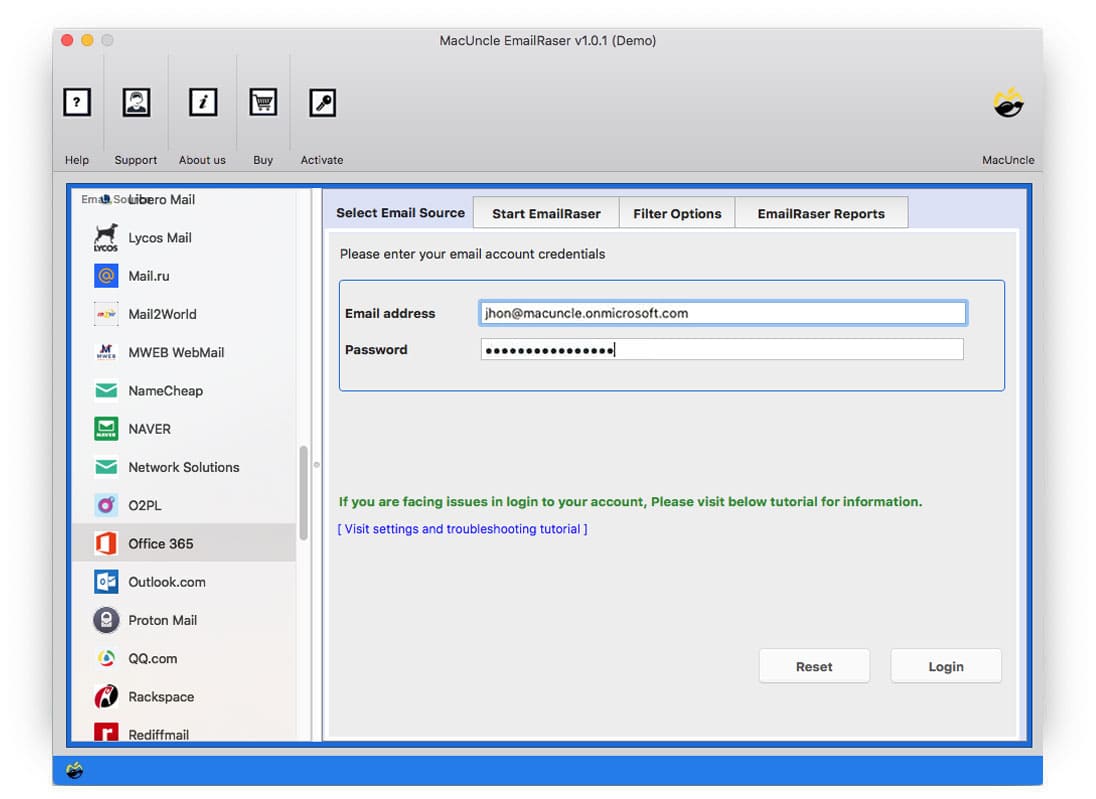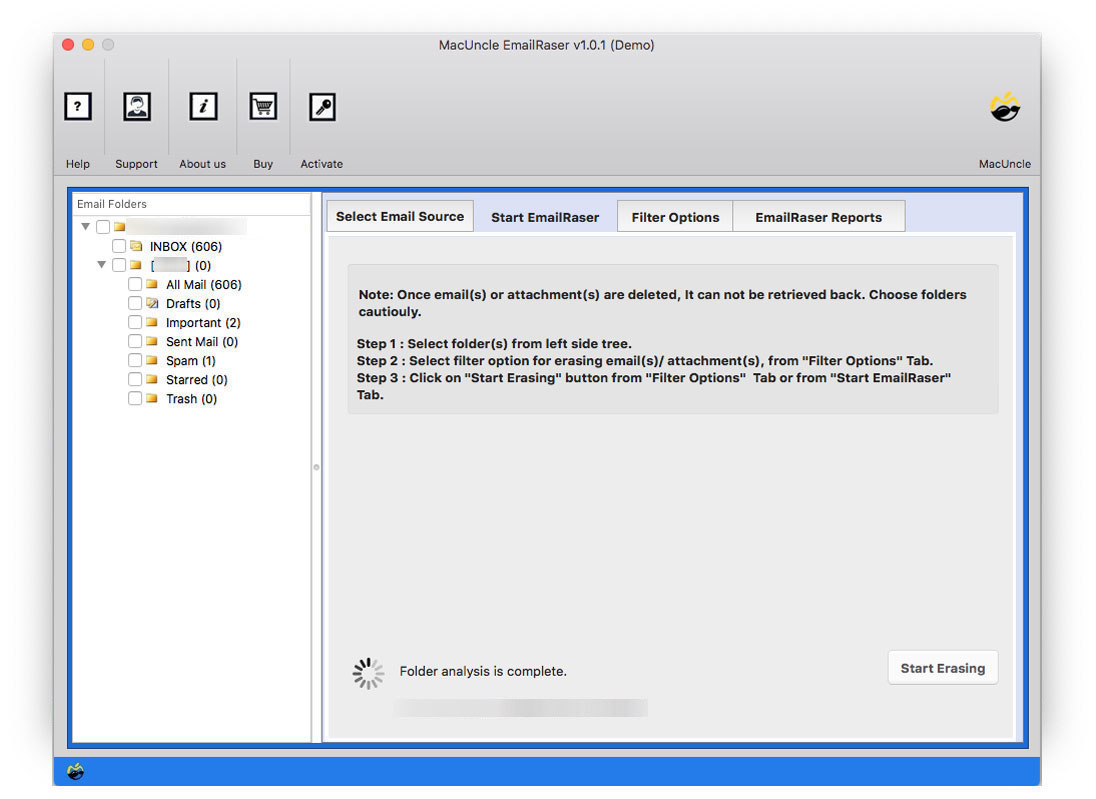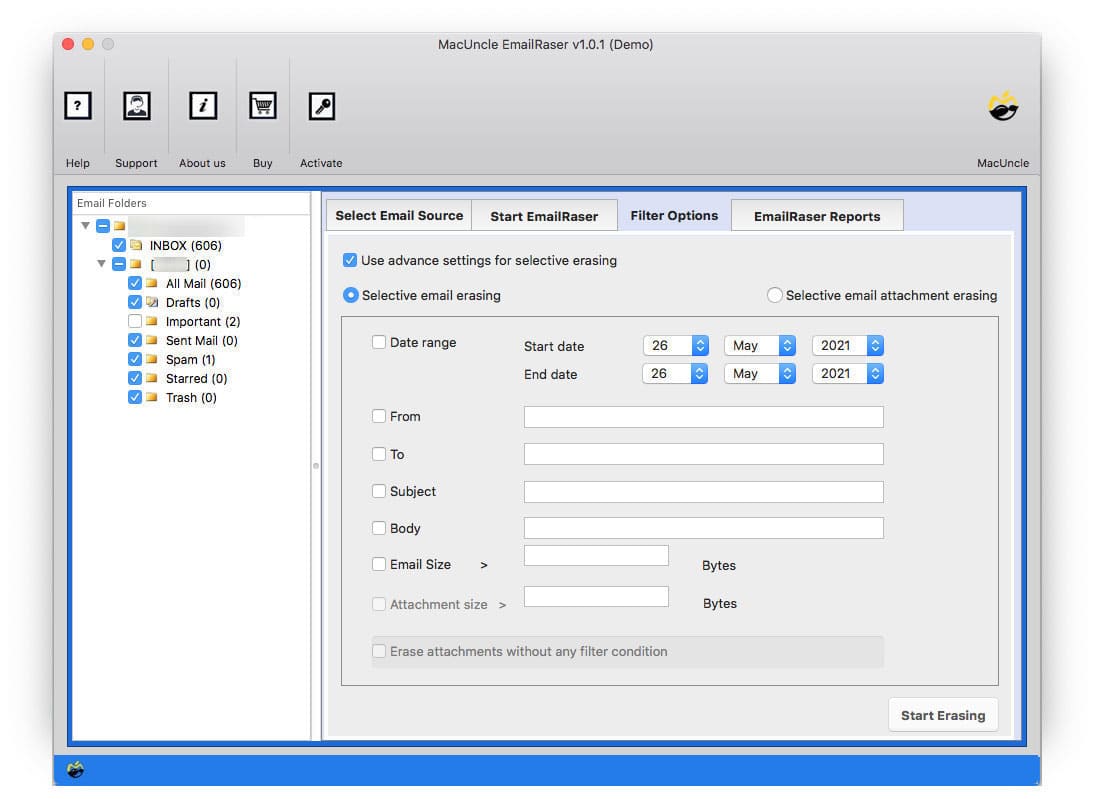Delete Emails Permanently from Outlook 365 and Clean Up Outlook Account
Are you looking for a method to delete emails permanently from Outlook 365 accounts? If yes, be with us to take out the unwanted email files of the Office 365 tenant account. Like any other mail account, OWA also has the deleting option. However, the manual method comes with certain limitations. From the below write up you will find a solution that is suitable for bulk deletion of emails from Outlook. Learn the technique to clean up Outlook Web Mail App.
With the cluster of unnecessary emails in any email account is annoying when we need to find important emails. Moreover, managing emails becomes daunting with unwanted email messages. Therefore, it is also advised to delete emails from Outlook/Outlook 365 permanently.
Continue reading the article to figure out how to empty the folder effortlessly.
Table of Content
Manually Delete Emails Permanently from Outlook
Below are the manual steps to erase email data from MS Outlook 365.
- Sign in to Outlook on the Web using the O365 credentials.
- Use the check box to select the Outlook 365 folder to delete.
- Above you will find the Delete button, press the button.
- Now, right-click the folder to delete the files permanently and press Delete All.
Note: The above method is good enough to delete a few emails. But when it comes to deleting emails or data from a certain year, the approach has limitations.
Batch Select & Delete Emails from Outlook Directly
With the MacUncle EmailRaser, remove any number of email files or other data from the account permanently without any glitches. Either select the folder using the checkboxes or use the filter options to pick batches of emails from a particular Date, Subject, To or From IDs, etc. Click on the below button to get the tool of the requisite edition as per OS to clean up Outlook accounts.
Complete Steps to Bulk Delete Emails from Microsft 365
Here you will get the steps on how the software works to clean up the Outlook 365 account. The utility is developed for all users with or without technical skills.
- Step 1: Start the tool and choose Office 365. Enter the credentials to the required fields.
- Step 2: Press the Login button in the bottom corner.
- Step 3: As a result, all the files/folders will display on the screen. Select the corresponding folder to delete email files.
- Step 4: Optional: Go to the Filter option and fill up the desired fields in the tab. Enter a date to delete emails from a specific date range or From or To ID to erase emails from a particular email address.
- Step 5: Finally, hit the Start Erasing button to initiate the email file deletion process.
Trial Edition limitations: Try out the free demo version before purchasing the software. Delete the first 25 email files or any other Outlook 365 data and check the working of the utility. Further, click the below button to purchase the license key for desired versions of the tool.
Read other related blogs: Remove Duplicate Emails in Outlook PST file
Why Use Software to Delete Emails from Outlook 365 Server?
Delete emails from Outlook permanently with the automated software.
- Bulk Deletion Capability: Delete multiple emails in Outlook 365 effortlessly with only some clicks. You can choose the folder as per the need to delete in batches.
- Flexible Filtering Options: Filter emails primarily based on numerous parameters together with Date, Subject, To, or From IDs for selective deletion.
- Multiple Deletion Options: Choose the manual deletion of Outlook on the Web emails or employ the software for a greater green technique.
- User-Friendly Interface: The software program software is designed for all users, whether or not technically skilled or no longer, making sure it is safe to use for every person.
- Secure Process: Ensures the complete deletion of e-mail files without any machine faults or facts loss, keeping the protection and integrity of Outlook 365 debts.
- Trial Version Availability: Users can check out the demo version earlier than purchasing the software program, allowing them to delete the primary 25 emails or other Outlook 365 data to evaluate its functionality.
Final Point
Fully delete emails permanently from the Outlook 365 folder, Inbox, Sent, etc. using the recommended approach. Remove emails from a year or a single sender as per the user command. The tool is very approachable with the self-led feature. Users can see the live deletion of email files on the utility itself. Also, delete all the emails from Outlook Office 365 along with any attached documents.
FAQ
Q) How do I mass delete emails in Outlook by date?
A) To mass clean emails from Office 365/Outlook 365 by date use the Filter Option Feature. With the advanced trait of the tool, email files from any date can be deleted easily. Fill up the field Date Range with a particular Year, Date, and Month and proceed.
Q) Does the tool delete the emails entirely without leaving any files behind?
A) Yes, all the selected files will get wiped out of the folder entirely.
Q) How do you permanently delete emails from Outlook so they cannot be recovered?
A) You need to manually pick the emails that you want to remove and delete them or use the Empty Deleted Items. This way you can delete the emails permanently from the server.
Q) Will deleting emails free up the storage space in my Outlook account?
A) Yes, deleting emails will free up the garage area in your Outlook account. However, recall to additionally empty the Deleted Items folder to absolutely free up the distance occupied via deleted emails.
Q) Can deleted emails be recovered in Outlook?
A) Deleted emails in Outlook can typically be recovered from the Deleted Items folder unless they have been permanently deleted from there. However, once permanently deleted, they might not be recoverable. You can save the emails using the Email Backup Software first and then delete the emails altogether.