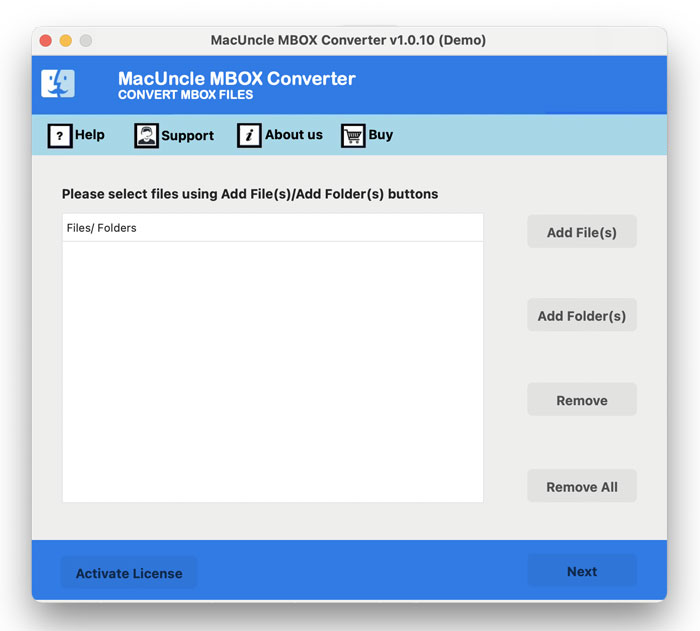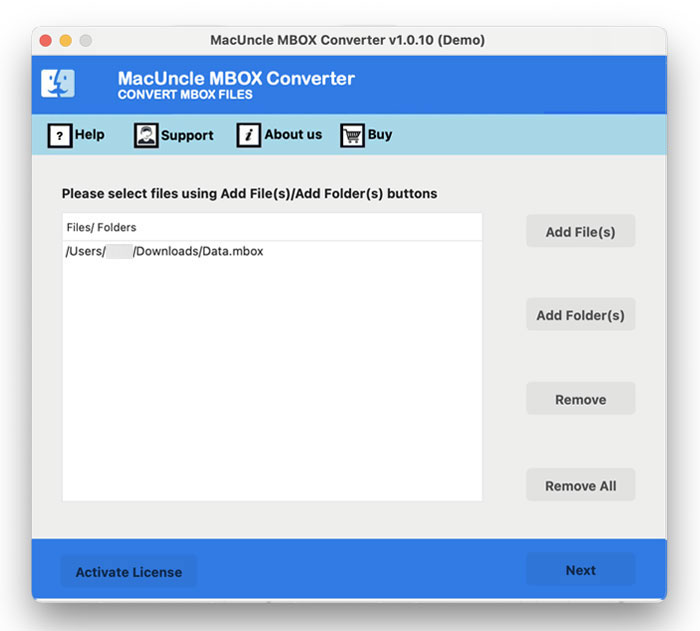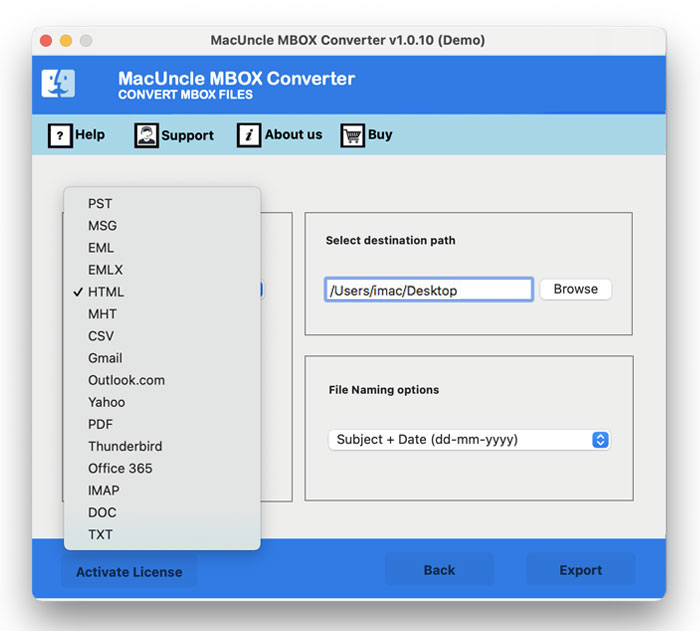How to Import Entourage to Outlook Account?
If you are here to get the perfect method to import Emails from Entourage to Outlook Mac, then do not skip, read the complete article. While going through the article, you will find out the reasons & the method for the migration.
Entourage was developed by Microsoft for Mac OS 8.5 and later operating systems. Microsoft discontinued Entourage Mail, and Outlook for Mac took its place. It was included in the Office suite of Microsoft. Being an email manager, maintaining all the emails, calendars, notes, contacts, etc. All the email files from Entourage are exported in the .rge file extension. It contains all sorts of data, such as emails, calendars, contacts, etc.
However, MS Outlook is similar to Entourage, with slightly different with the provided features. It also manages all the email data – email messages, contacts, calendars, etc. Outlook Webmail is different for different OS. Also, store the email files in OLM & PST for Mac Outlook and Windows Outlook, respectively.
As per the query we receive, the user still has email files from Entourage or is using webmail. To transfer all the old Entourage to Outlook, we have a better solution for you.
Table of Contents
Phases for Entourage to Outlook Mac Migration
Here we have illustrated the simple steps for our Mac users to migrate with all the data, including the attached documents.
- Export all Data from Entourage locally.
- Import Entourage data to Outlook 2011, 2016.
#1 Phase: Export Entourage Emails
Follow the steps mentioned below to get the email files locally to the system: –
- Start Entourage and go to the File option on the top menu.
- Click the Export button and select Items to an Entourage archive. Choose the required item & click on the arrow button.
- Now, choose a location and hit the save button to continue.
- Soon, the entourage will export all the data to the selected location. Press Ok to confirm the procedure.
Otherwise, use the drag-and-drop method to store the files from the email client to reduce the time consumption.
#Phase 2: Import Entourage to Outlook Accounts
After saving all the email data from Entourage locally to an appropriate folder, use the tool MBOX to PST Converter for Mac. As the email files are saved in .mbox format, the tool changes the file extension to *.pst format. Carry out the steps mentioned below to execute the Entourage to Outlook Mac migration.
How to Export Entourage to Outlook Accounts Directly?
- Step 1. Download the tool from the above link.
- Step 2. Start adding the Entourage email files to the software pane.
- Step 3. Then, press the Next button to proceed. Choose the files using the check box. Again, press the Next button.
- Step 4. Now, select PST format and browse the destination location to store the resultant Outlook PST files.
- Step 5. Finally, click the Export button to start the process.
There you go. Now, effortlessly import the resultant file to the Outlook account on Mac or Windows OS. The converted file is a UNICODE *.pst file, i.e., it is compatible with both Mac and Windows.
What is the Need for Migration?
The major reason to transfer the email files is due to the replacement of Entourage and Outdated features. Other than discontinuing webmail, there are some vital reasons why users are switching to Outlook.
- Outlook users can access their emails and other data using the Offline mode.
- Offers advanced features like social connectivity, faster email processing, etc.
- Outlook is more secure than Entourage webmail.
- Also, MS Outlook expands its storage space as per the user’s data
Read other blogs: Export Microsoft Entourage to Apple Mail.
Frequently Asked Questions
A) Yes, with the steps mentioned in this post, migrate all the data from any Entourage edition to Outlook.
A) Add the Contact folder to the software using the Add Folder options and perform the steps mentioned.
A) Yes, the resultant PST files are compatible with all the Outlook editions.