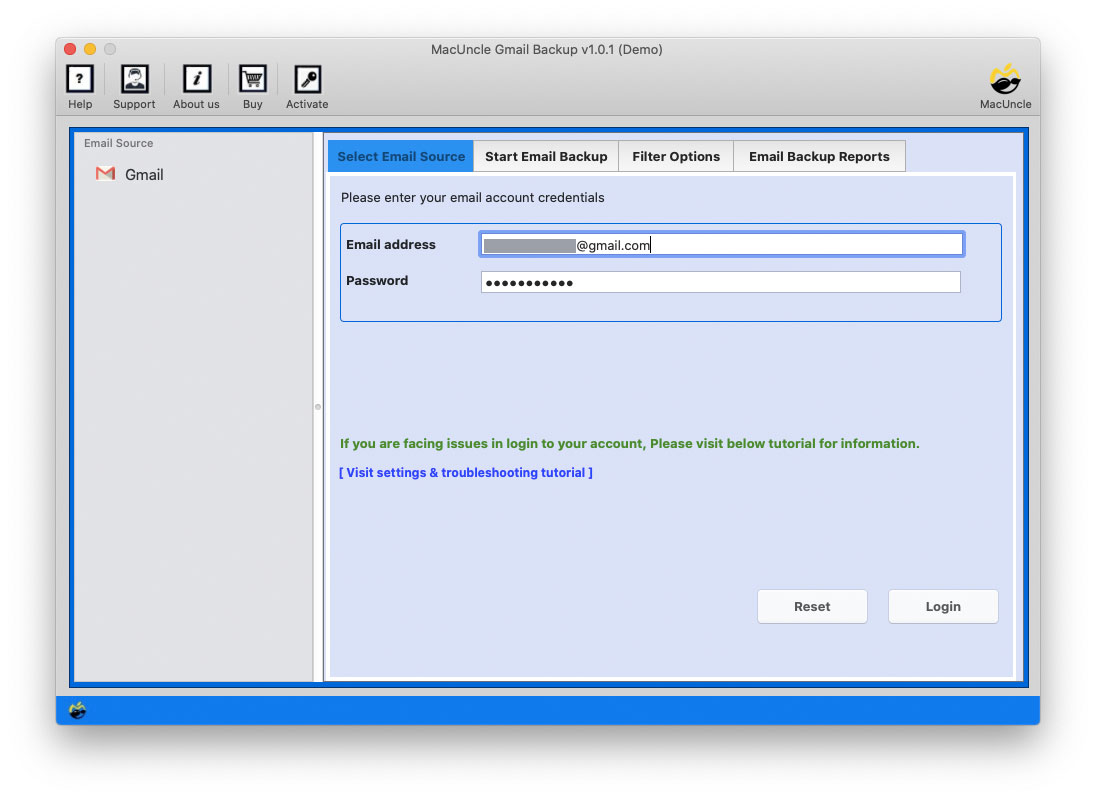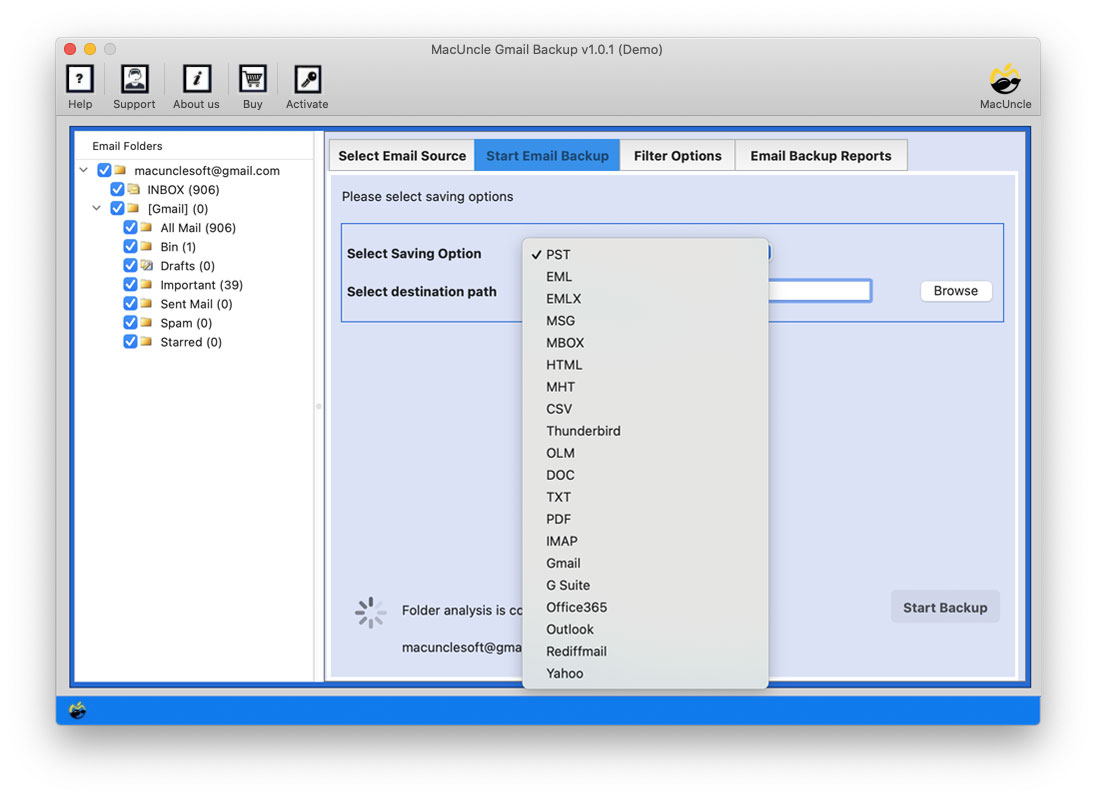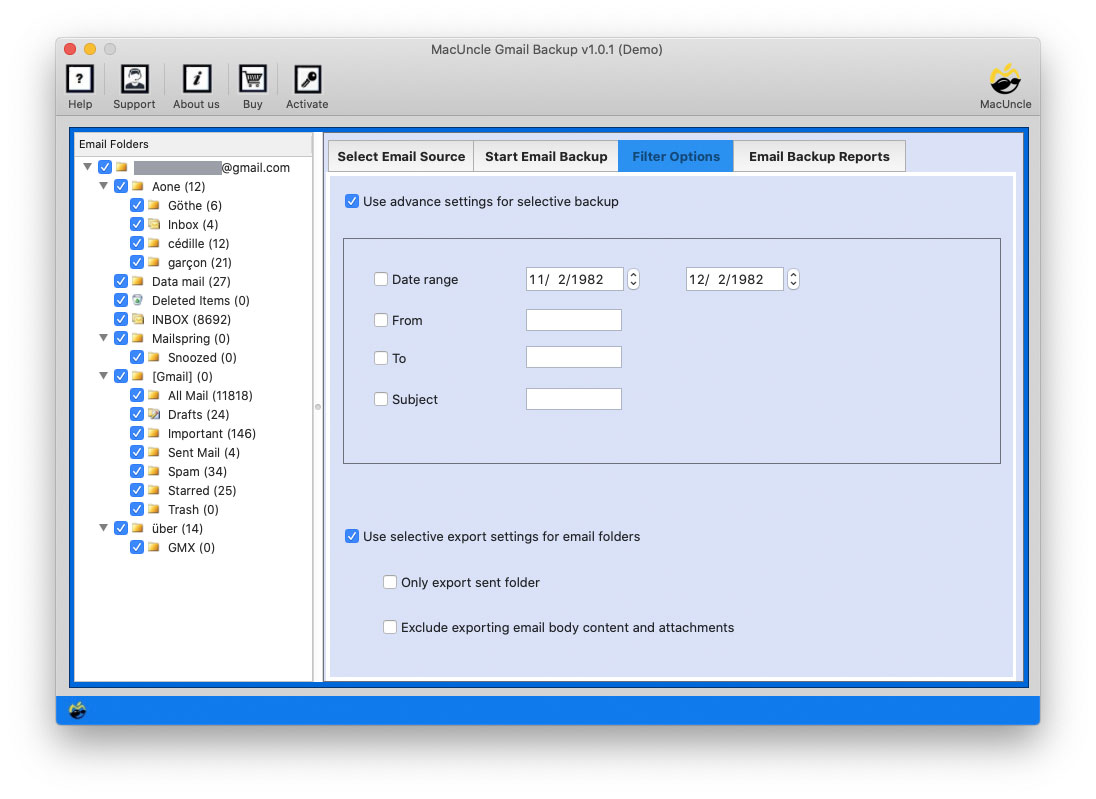How to Export Gmail Emails to EML File in Batches?
Are you here to find a solution to Export Gmail Emails to EML? Then, we suggest user read the complete article once. Experts advocate moving to EML from Gmail, though, as the best option to think about. Before going any further let’s discuss what exactly is EML since we all know what Gmail is.
Microsoft created the EML format for storing emails. Users can keep the plain text version of emails as *.eml files on their devices. This kind of add-on is useful since it lets you keep the headers and original HTML structure of an email. The substance of messages, as well as auxiliary data like the subject, sender, receiver, and data, are saved in a straightforward text format.
Therefore, to convert the emails to the same format email format there are multiple methods. Here we have a different solution from manual to automated.
Why Convert Gmail Emails to EML Format?
Following are some reasons why you may need to convert your emails in Gmail to the EML format:
- Backup of Email: EML files provide a simple and effective way for backing up important emails. You can store them on a computer, external hard drive, or cloud storage.
- Legal and Compliance: EML files are used to store or save email evidence for legal or compliance purposes.
- Email Archiving: EML files are great for archiving old e-mails. They can be easily sorted into different folders and can be searched easily later.
- Email migration: When using an alternative email client, you import EML files if you are migrating from Gmail.
Manually Export Gmail Emails to EML Files
It might be necessary to save it in a different format, specifically as an EML file, if you want to open it with a different email client.
EML files can be backed up and shared without the original messages being forwarded. Whatever your motivation, Gmail makes the conversion simple.
a). Method #1 – Extract Single Emails at once
- Start your Gmail Account and select any email messages.
- Then, from the tab navigate to 3 dots in the top left corner.
- Click on the Show Original option which will take you to a new window with all the details of the email message.
- Press the Download Original button. Thus, the files get saved in *.eml.
Now, easily open the files in any EML-supported email client.
b). Method #2 – Copy & Paste Approach for Ease
This technique is considered a simple and quick method for the instant need of Gmail in EML format. Follow the steps here:
- Select all of the message text, then copy it.
- Use Command+A to pick the text and Command+C to copy it if you’re using macOS.
- Copy and paste the entire document into a text editor like Notepad++ or Brackets.
- As mentioned before, save the file with the.eml file extension.
Loopholes of Manual Practice: Both procedures are to save one email from Gmail at once. To download the desired files, the user has to go to each message one by one. This is possible only if there are a few files to export. Secondly, without access to the Gmail account, the above approaches cannot be completed. Altogether it makes the approach time-consuming and nerve-racking.
Expert Solution to Export Gmail Emails to EML Format
If the requirement is to extract multiple email files at once, then the Gmail Backup Software is the best. The software downloads email messages directly from the Google Account. Before saving any files from the mail account one can choose the desired emails beforehand. It also put forward the option for selective export of emails.
Test before Purchase: Use the trial package of the tool to know what the procedure is about. To understand how the software works, all the important features are included in the free trial set. Check all the traits one by one and then later buy the Pro package.
How to Export Gmail Emails to EML Format?
Install and start with the conversion by following the steps below:
Note: If you find any authentication error, refer to Gmail Account Setting for MacUncle Products.
- Start the Software and Enter Gmail credentials. Press the Login button to proceed.
- All the Emails in folders will load in the software panel. Choose the email files to proceed with the conversion process.
- In the next step select EML format from the list of Saving Options. Also, set a location for the exported file to store.
- If required go to the Filter Option for selective conversion of emails from a particular Date, From, Subject, or To email address.
- Hit the button “Export” to start the process.
Soon all the selected files will be downloaded. If you currently don’t have an EML-supported email client, use the free EML File Viewer Application.
Reasons to Get the Software to Export Gmail Emails to EML
We all doubt a third-party tool until we are delighted with the features. Therefore, for the ease of our esteemed reader here are some of the essential traits of the application. Get an insight into what the tool will provide.
- Instant Result with 100% Accuracy: Even though there are options for batch export Gmail Emails to EML, the tool completes within minutes. The whole step can be done within a few clicks offering 100% accuracy. The tool maintains the originality of the email data.
- Multiple File Export Option: If there are only a few email messages to export then it is not an issue. But when it comes to extracting all the emails from the account to EML we need batch export options.
- Filter and Convert Feature: Use the filter option to fetch emails from a particular date, time, subject, etc. The feature lets the user export Gmail emails selectively from the account.
- No Need to Access Gmail Account: At any point, the software does not ask to sign in to the Gmail account unless there is an authentication issue. Within the tool itself, the whole procedure can be carried out.
Outline of Blog
The article has summarized all the methods to fetch emails from Gmail in EML format. The need may vary among users, therefore check and grab the right solution as per the situation. To export a few email messages the manual method is the right fit, but to download multiple Gmail messages at once, we recommend using the third-party application.
Frequently Asked Questions
Q1) Is there a way to export multiple Gmail emails in EML format?
A1) The suggested software fetches all the emails from the Google account to the interface, and we can effortlessly select the files and export them to EML format
Q2) How to extract only the desired files from a Gmail account?
A2) With the Filter option in the MacUncle tool, we can easily export Gmail emails to EML selectively.
Q3) Which method is the simplest one when it comes to exporting batches?
A3) The software mentioned here has the option to perform conversion to multiple files along with other advanced features. Thus, using the automated method is the best yet effortless to export Gmail emails to EML.