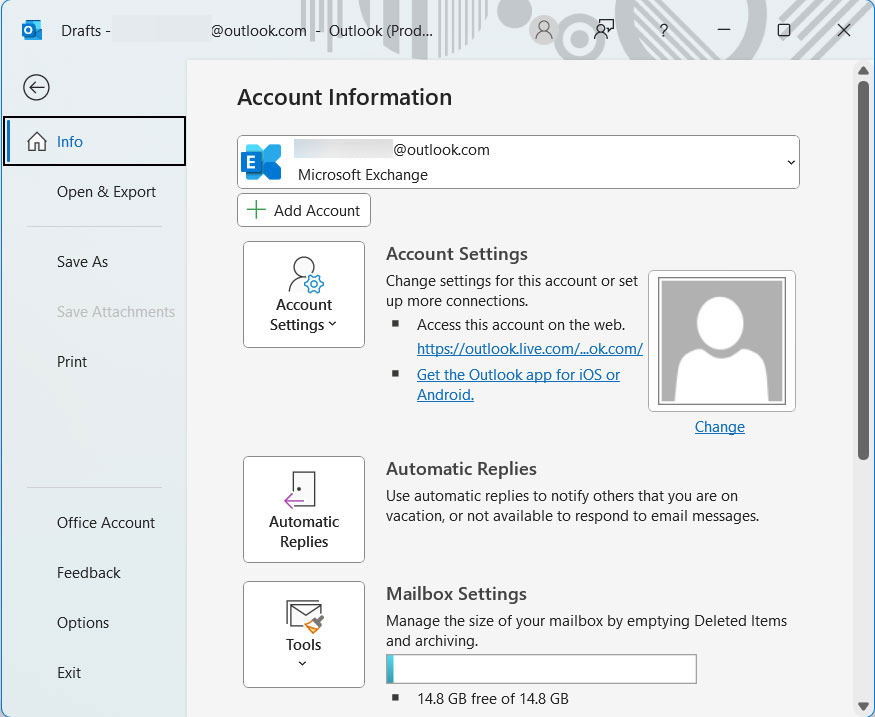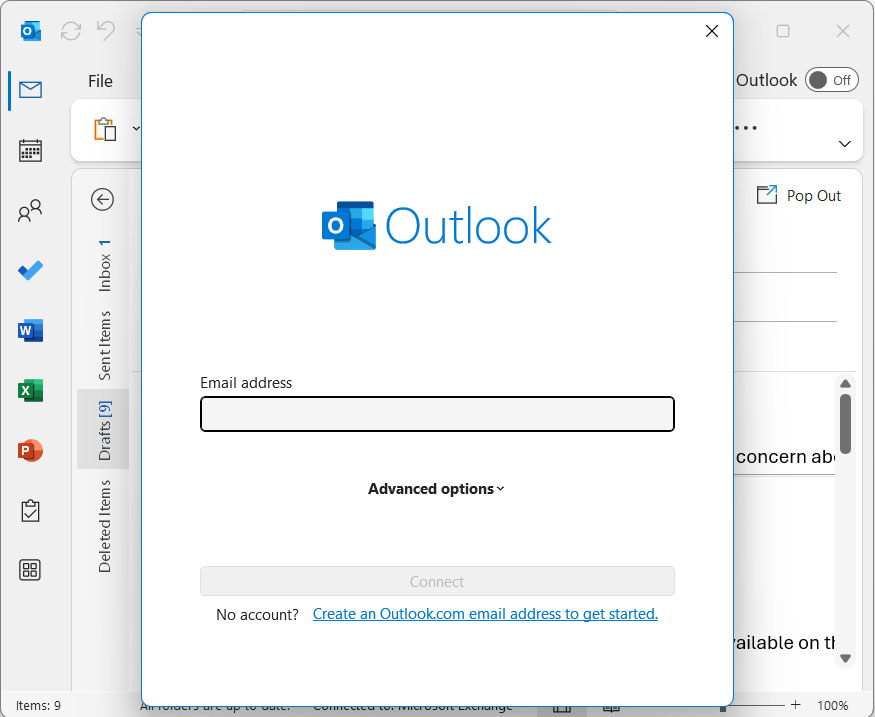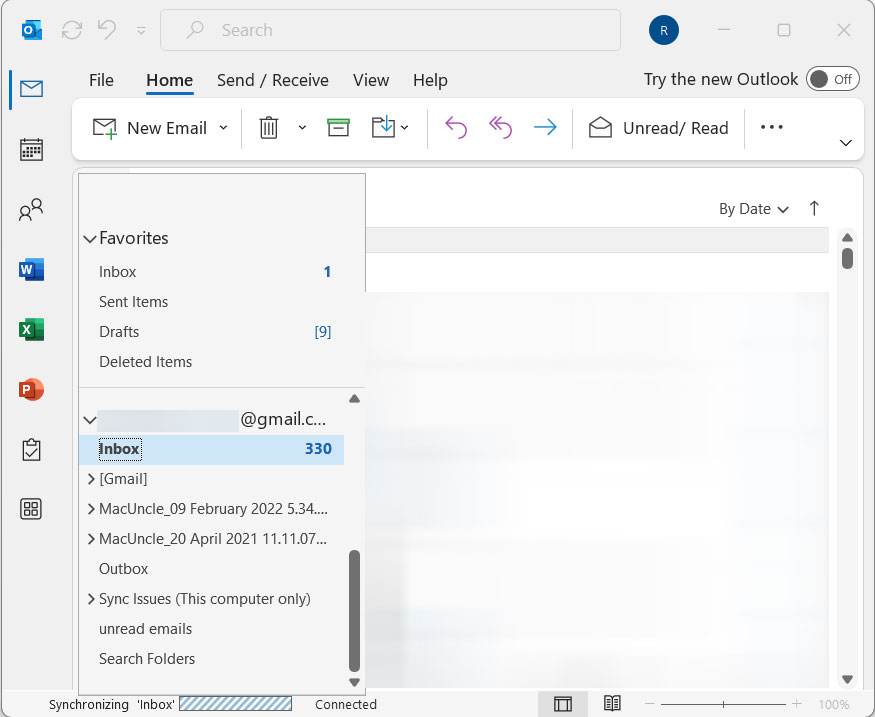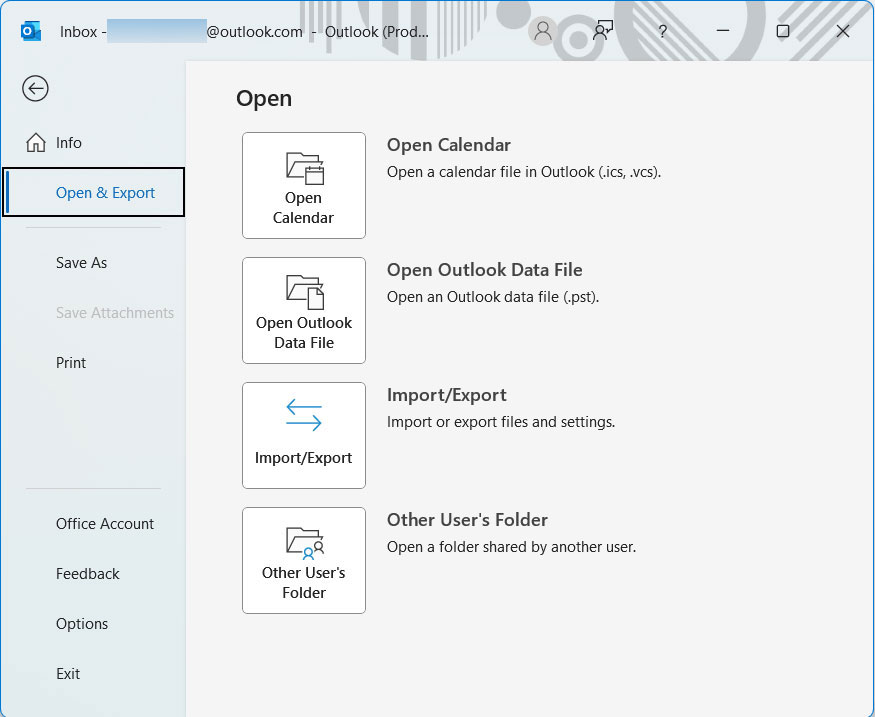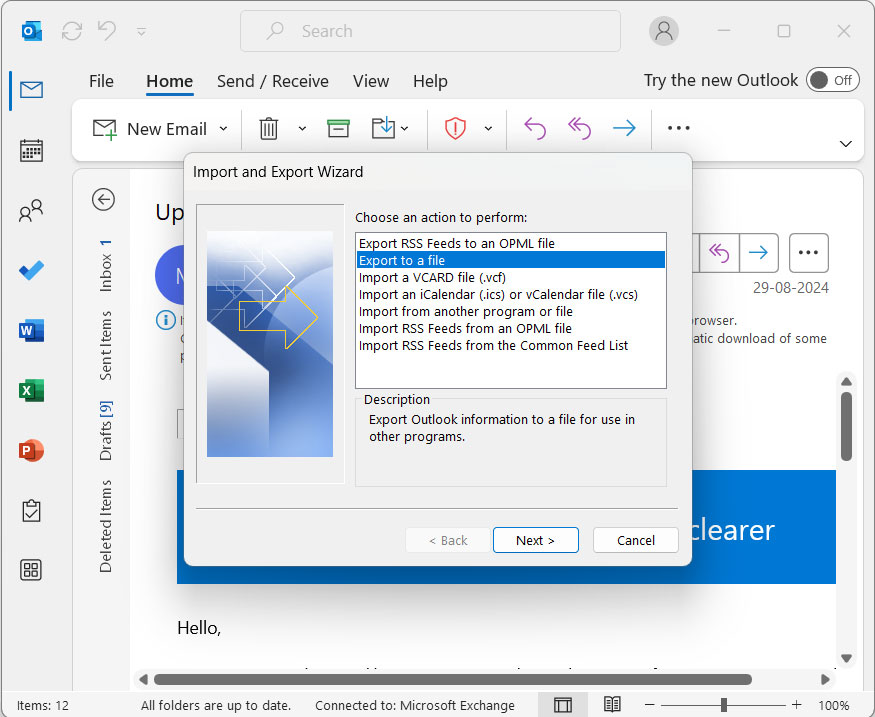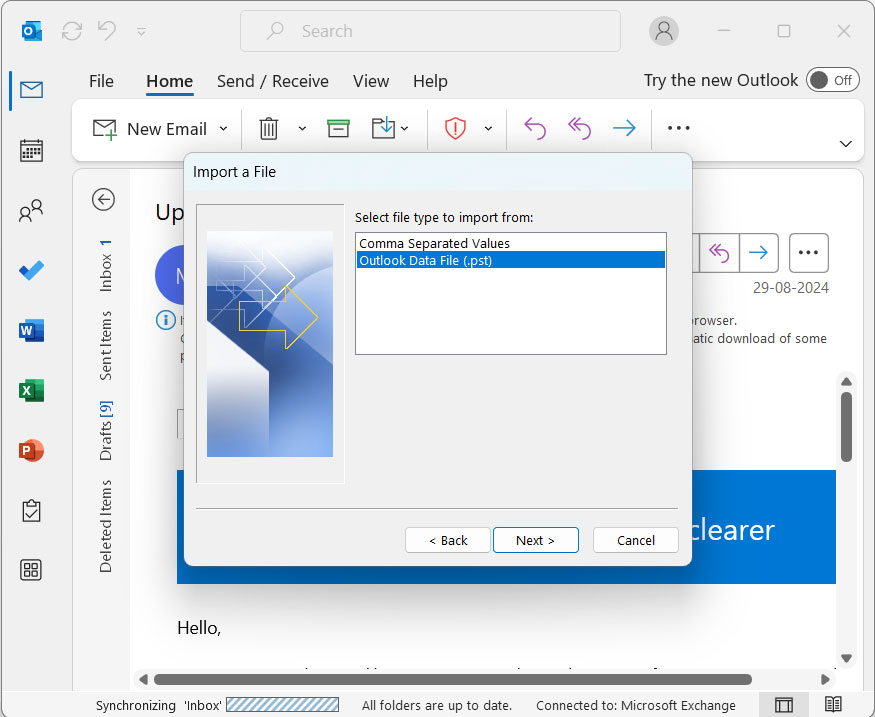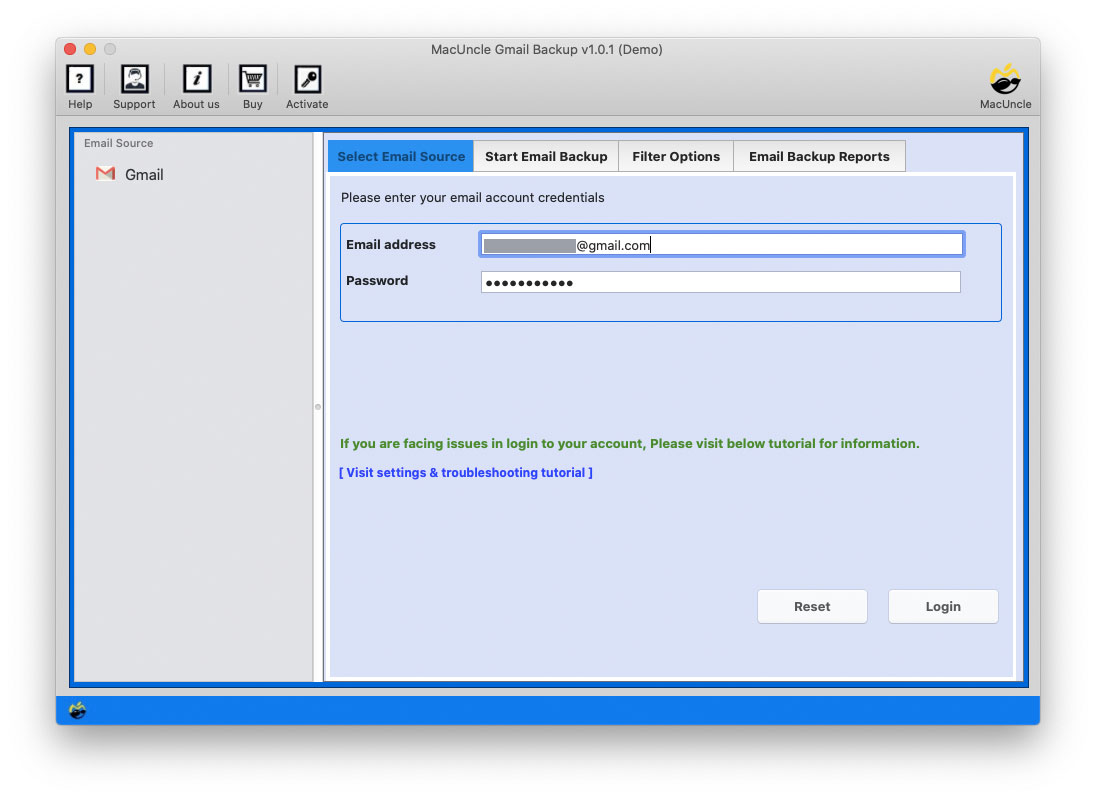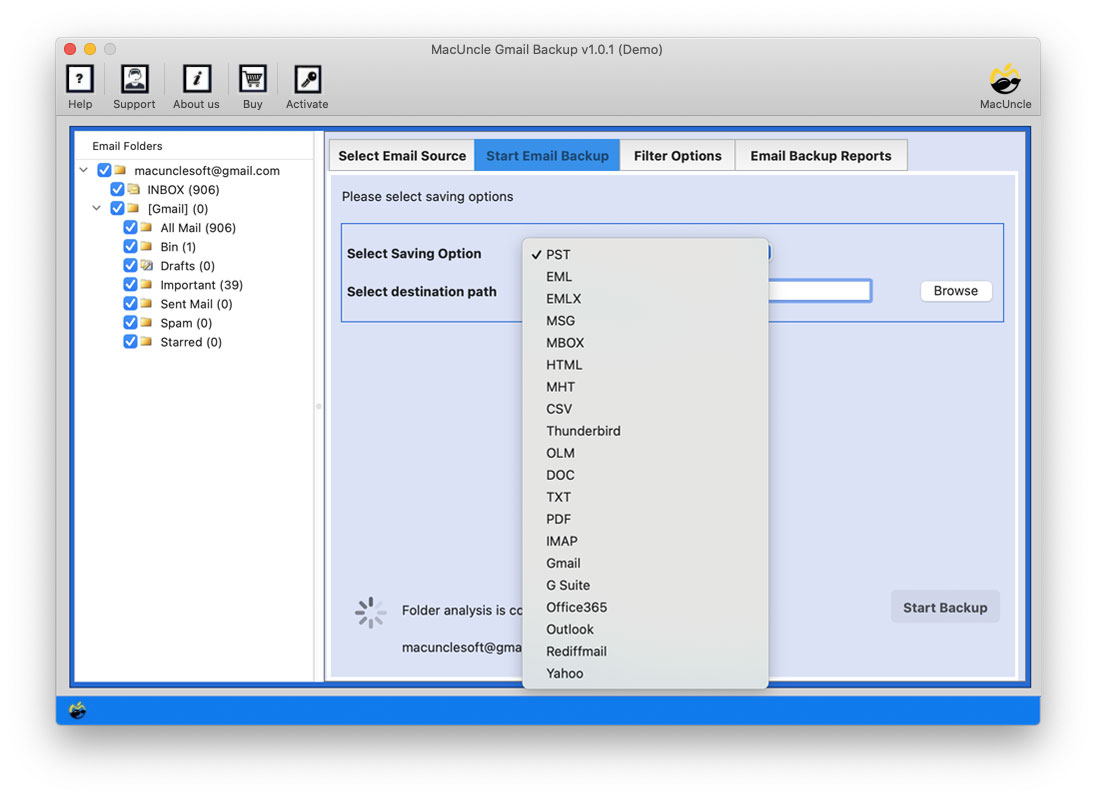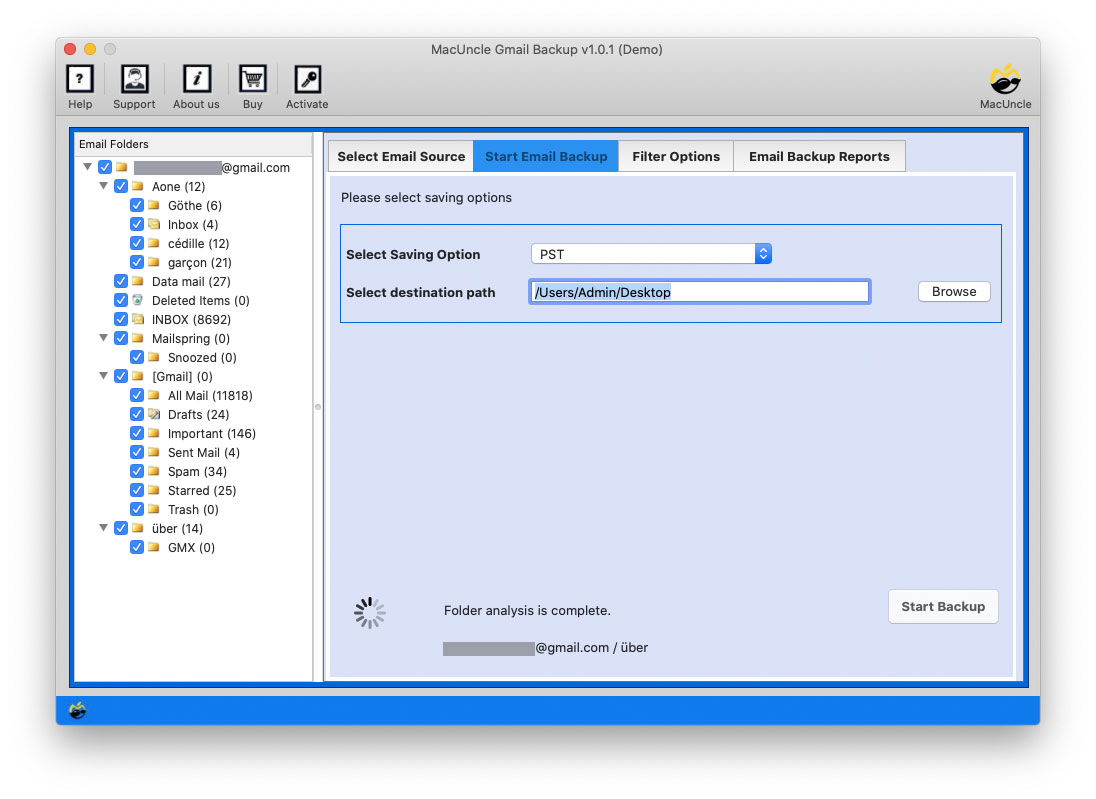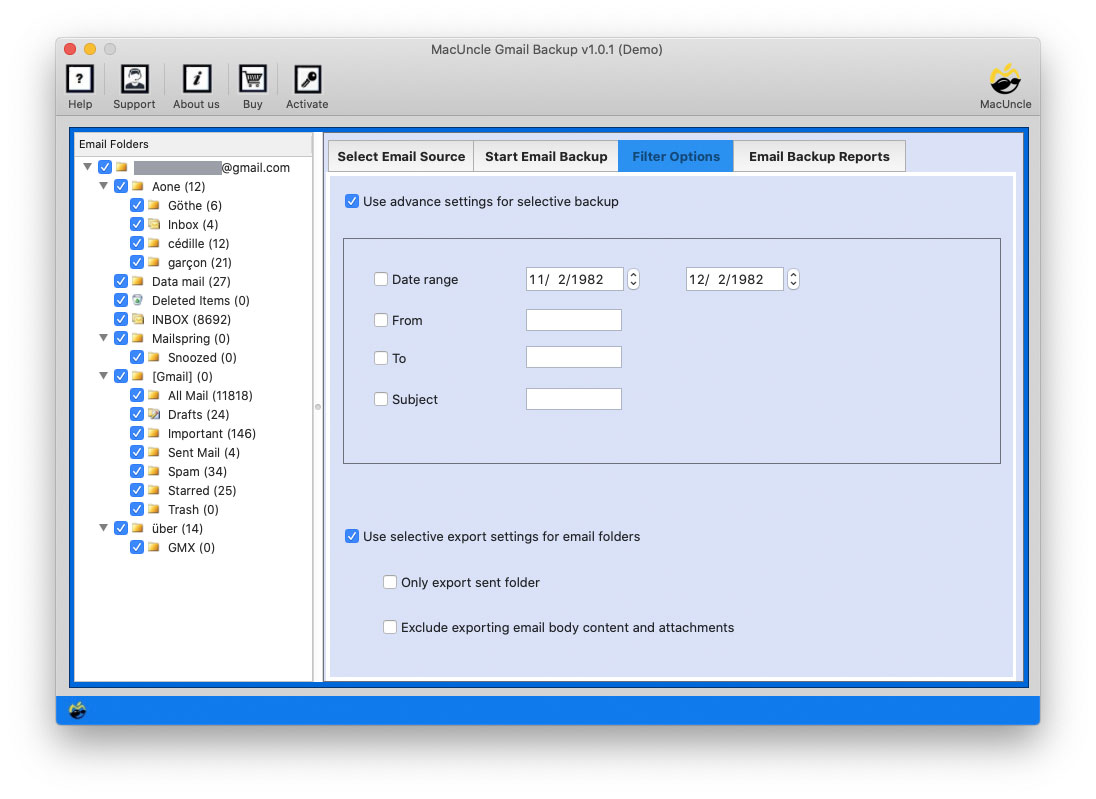How to Export Gmail to PST without Outlook ?
The complete write-up has the solution and procedure to export Gmail to PST without Outlook. There are a plethora of methods to do the same, but what we need to do is to find the best among them. Therefore, we present to you two different methods to download Gmail Mailboxes in PST files.
First, we need to underline the reasons why users want the emails in PST file format and then dive into the solutions to export emails from Gmail to PST file format. Go through the article and get the solution as per the requirement.
Why Users Need a Solution to Convert Gmail Emails to PST Format
One of the most widely used email clients is Gmail, a Google service. Personal Storage Table, or PST, is the name of a Microsoft Outlook file type. The desktop email client is MS Outlook. It assists in keeping track of calendars, contacts, etc. All information, including meeting requests, appointments, contacts, distribution lists, tasks, notes, diaries, etc., is contained in MS Outlook. Thus, saving email files in PST is itself the right choice. Here are some of the common reasons to export email files.
- PST format is the greatest choice if the user wishes to protect their Gmail data from any terrible circumstance that could result in data loss.
- If the user intends to permanently delete email messages from Gmail, then, at the appropriate location, you should get the Gmail data locally, including emails and contacts, to a PST or any other format.
- Before importing Gmail Emails to Outlook Accounts, one must get the files in *.pst
Users must save their Gmail data in the PST file format if they leave the organisation.
Manually Export Gmail to PST without Outlook
Step 1: Transfer Gmail to MS Outlook
- Start the Outlook App and select the File menu
- Select the Account option in the File Menu.
- Then, the Add Account setup page will open.
- Fill up the details like Gmail address and password.
- Click the Next button.
- Press the Finish button
After that, Outlook and your Gmail account will be in sync, allowing you to view all of your Gmail account’s emails in MS Outlook.
Step 2: Store the Emails in PST Format
- Select Open & Export >> Import/Export from the File menu by clicking on it.
- Click the Next button after selecting the Export to a File option.
- Then, click the Next button, further selecting the Outlook Data File (.pst).
- Choose the Gmail folder you wish to export Gmail to PST.
- Click the Next button after that.
- Select the Finish button after selecting the saving location and giving the PST file a name.
These are the steps to export Gmail emails to PST using Microsoft Outlook. All the stages above must be carried out in the same order if you want to achieve better outcomes. As they implement this technique, many users encounter certain issues. Let’s talk about the drawbacks of this approach.
Export Gmail to PST without Outlook Instantly
The Gmail Backup Software is the one that can easily download Gmail emails to PST file format. Get the email files from the Google account to PST format in batches. The folders, such as Inbox, Sent, Draft, etc., can be converted entirely without making any alterations to the email data.
Trial Edition Limitations: Since the method is an automated solution, it comes with a trial version. The initial package will let the user save 25 emails from the Google account in PST format. To download more than that, upgrade to the Pro or Standard version of the tool.
How to Export Gmail Folders to PST Format?
Start by downloading the SETUP file and installing the same in the system. Then, follow the procedure one by one easily.
Note: We suggest the Gmail Settings to create an app password to use the software effortlessly.
- Open the software, enter your Gmail login details into the required field, and press the Login button.
- Then, all email folders will be displayed on the screen. Choose any of the folders or email files from the list.
- Use the Select Saving List to choose the PST file format and further choose the location to store the resultant file.
- If there is a need to select emails in batches from a particular email ID, Subject, Date range, etc. then use the Filter option.
- Lastly, go back to the previous tab and click the Start Backup button.
That’s it.
Conclusion
If you are looking for the exact solution to Export Gmail to PST without Outlook, then the software is the right choice. However, if there is only a file to extract, then go with the manual approach. Even for a few files, one must follow several steps. Thus, the toolkit here gives the solution instantly for a few files or a complete set of Gmail messages.
Frequently Asked Questions
Q) Can I export emails in batches from Gmail to PST?
A) Yes. With the automated method, we can transfer multiple files from a Google account to PST file format.
Q) Is there any need for MS Outlook installation at any point?
A) No. Without Outlook, extract emails from Gmail account to PST format.
Q) Why should I export Gmail to PST format?
A) The reasons could be anything, such as:
- To protect the Gmail data from any potential data loss.
- Permanently delete emails from the account to store locally.
- To move the emails from one email client to another.
Q) What is the manual method to extract the Gmail folder to PST for the usage of Outlook?
A) Here are the steps to manually export Gmail emails to PST with MS Outlook:
- Transfer Gmail to MS Outlook using configuring a Gmail account in Outlook.
- Store emails in PST format using the Import/Export feature in Outlook.