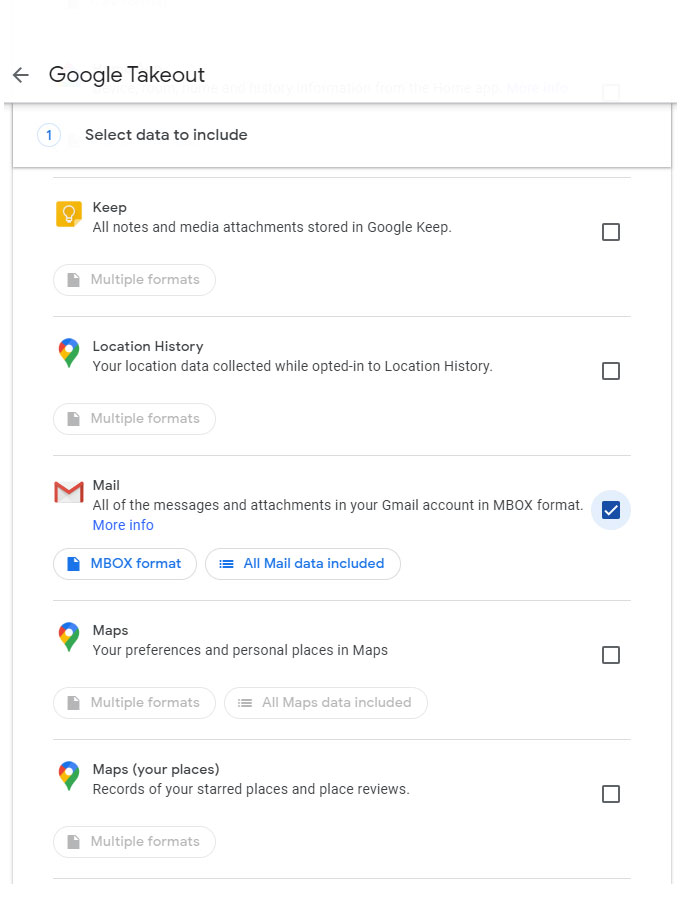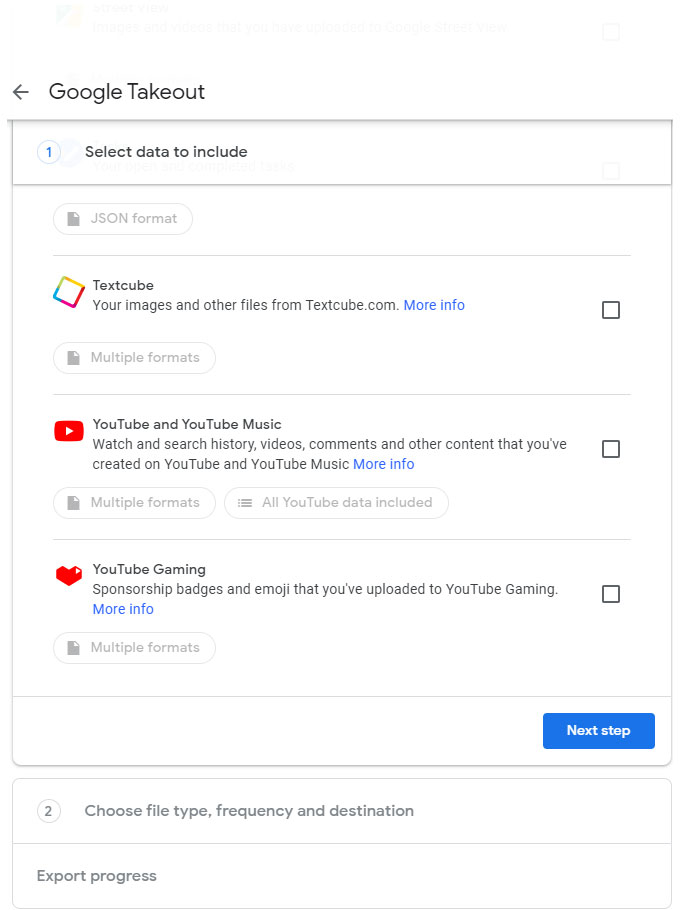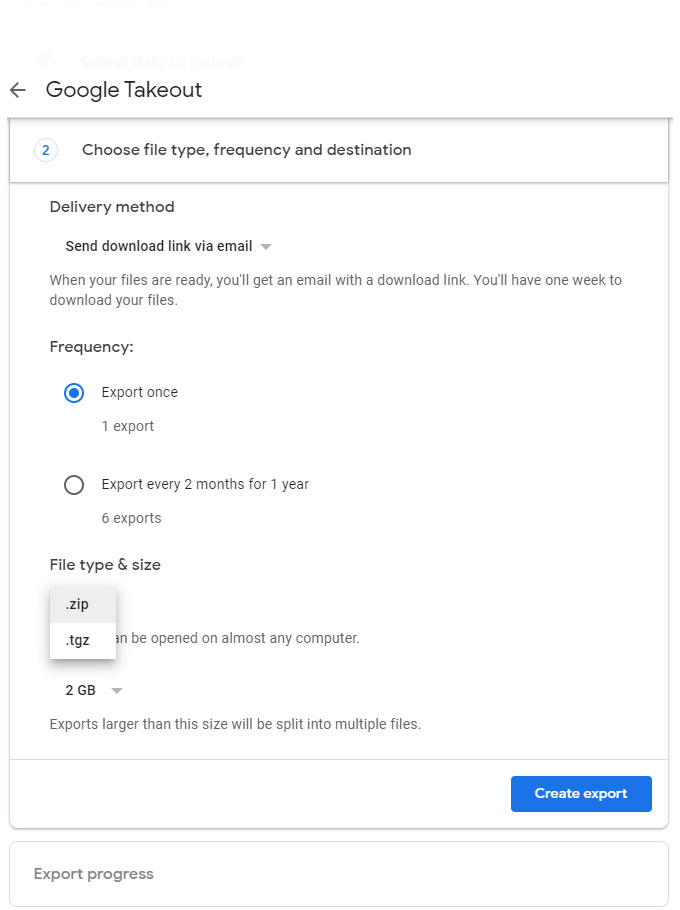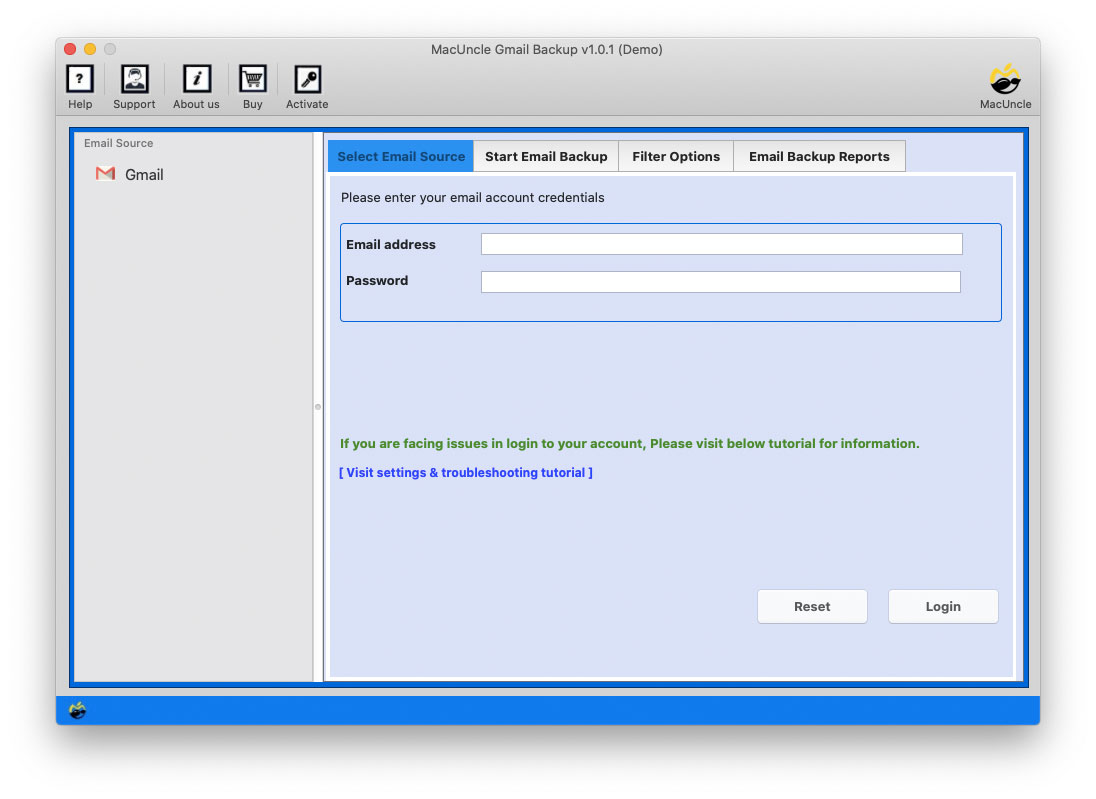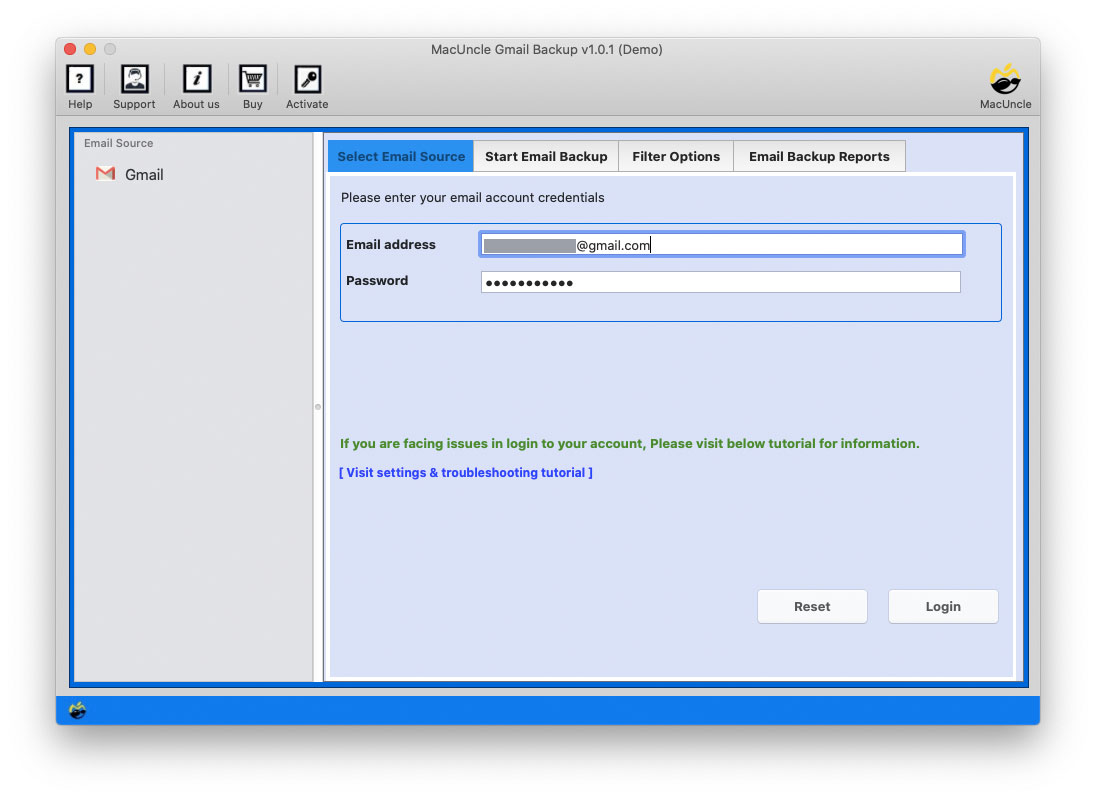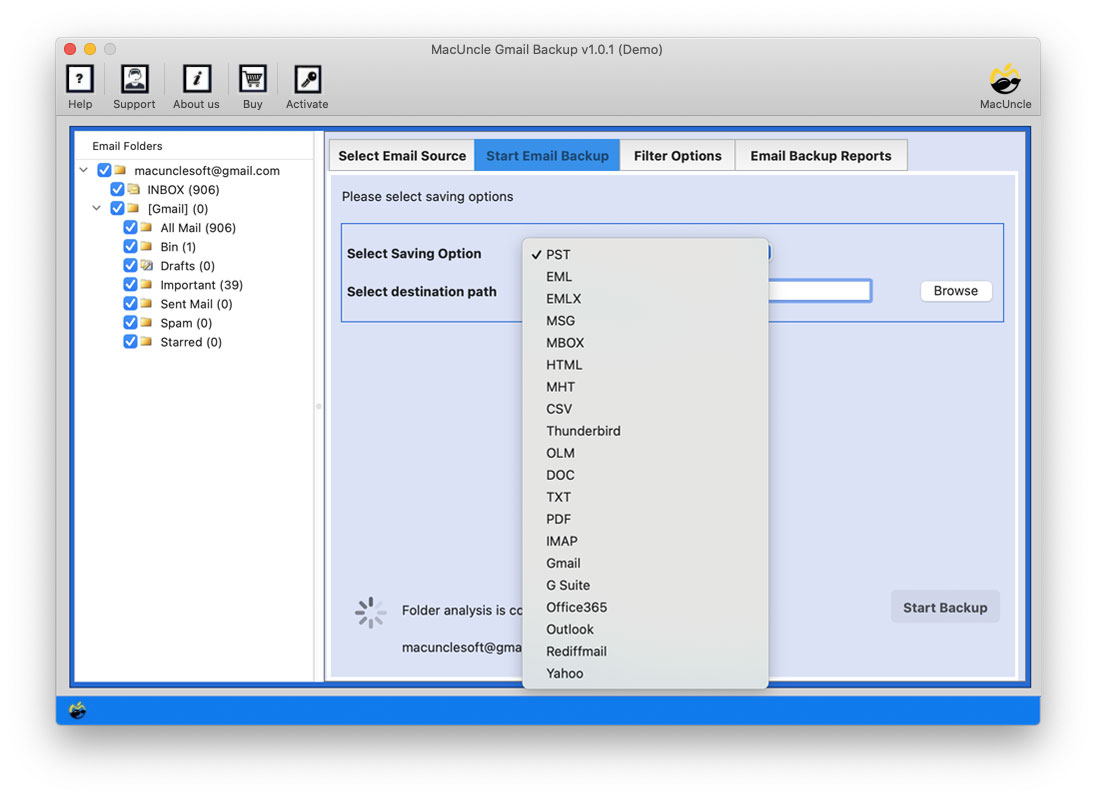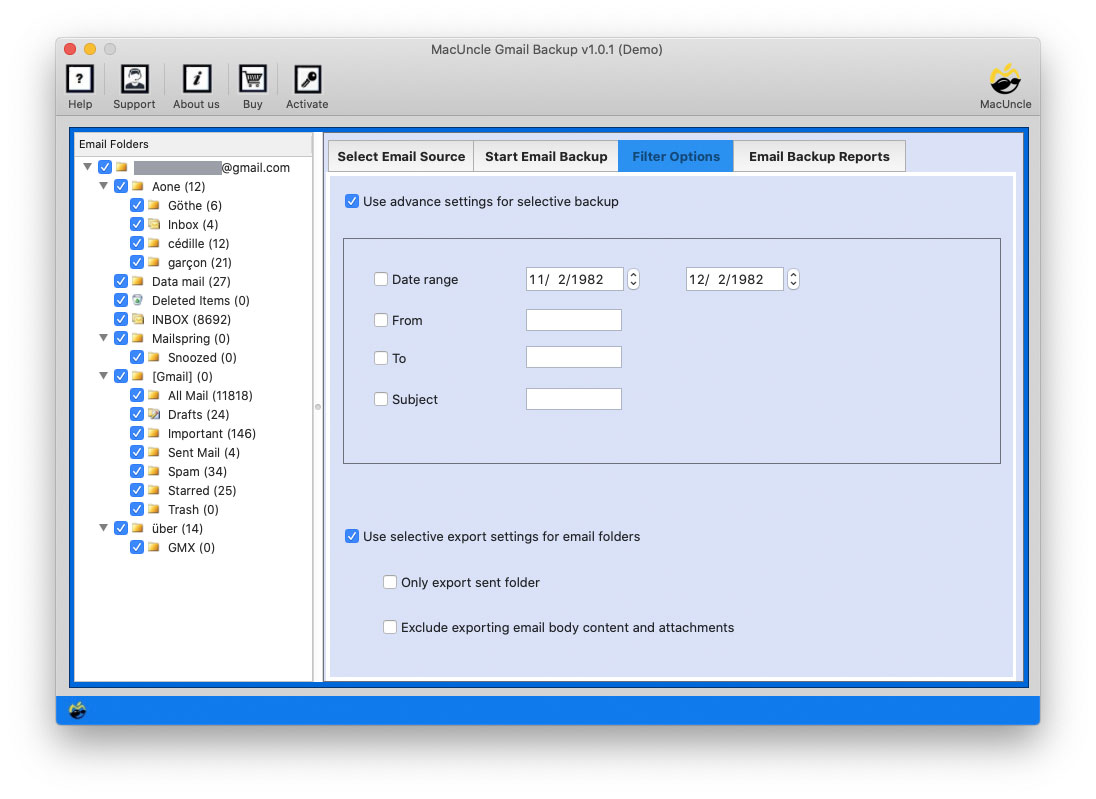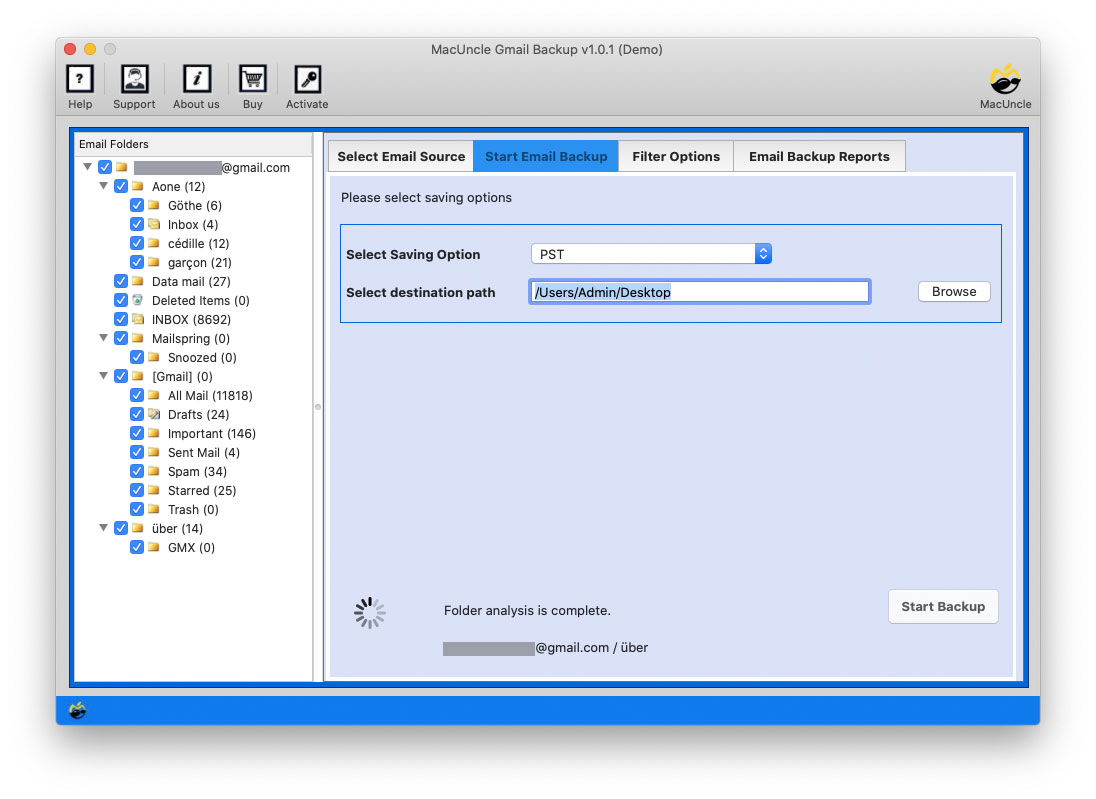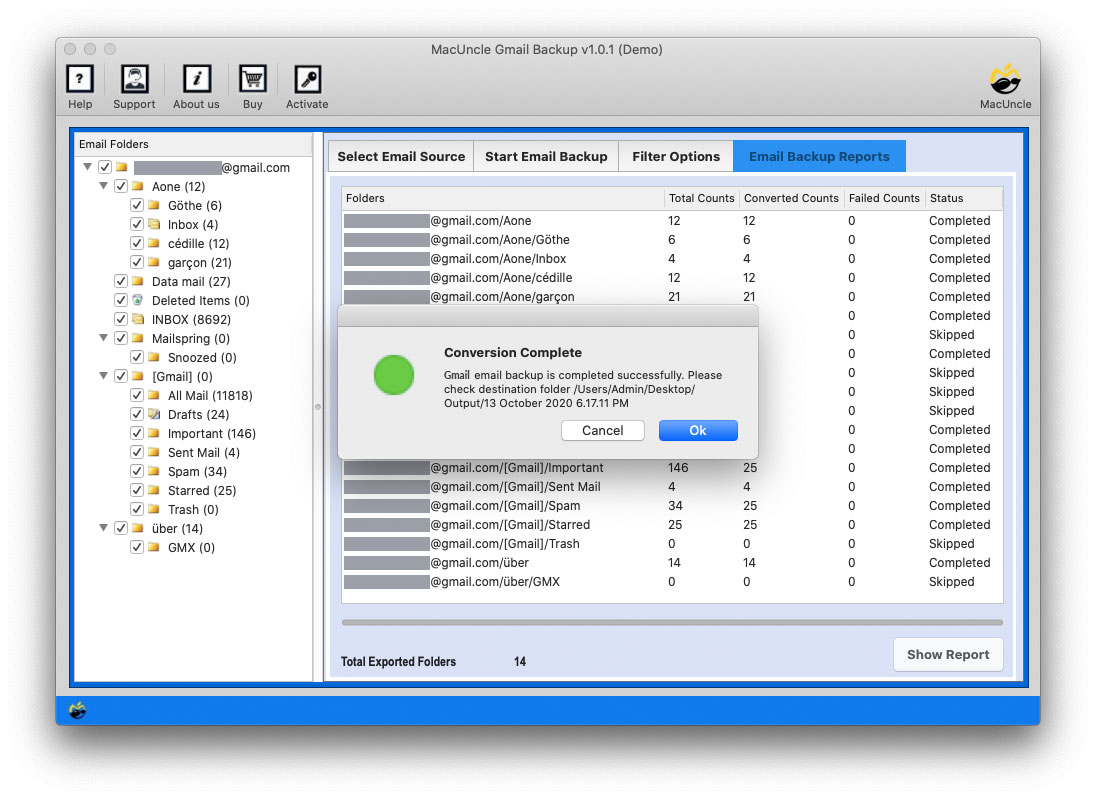How to Export Gmail to MBOX Files in Batches?
Summary: This article describes the two best methods for immediately exporting MBOX from Gmail without the need to install any appropriate email applications. We strongly advise you to read the entire article if you want to learn the best and most popular ways to export Gmail to MBOX.
Gmail, a popular email service, is offered by Google with quite a good amount to manage email efficiently. However, there are some instances when you need to export the Gmail data to another format as mentioned herein MBOX format. The file format is widely used by various email clients and is often preferred to store emails.
Let’s learn how to Export Gmail Emails to MBOX file format easily.
Table of Contents
How Do You Export Gmail Emails to MBOX?
The finest takeaway feature, a free Google tool that enables you to export all of your content, including Email, Google Photos, notes, schedule of events, and drive data, is the initial way to convert Gmail to MBOX. To use Google Takeout to convert Gmail emails to MBOX format, follow the step-by-step instructions below.
How to Manually Export Gmail to MBOX Files?
- To begin, sign in to your Google account at https://takeout.google.com/settings/takeout.
- Go to the Mail from Select Data to Include.
- Scroll down and click on the Next Step button.
- Select the desired options from the “Choose File Type, Frequency, and Destination”
- Destination: Choose any options from the drop-down
- Frequency: Export Once or Export Every 2 Months
- Choose File Type: Choose *.zip(later extract to MBOX format).
- Now it will show the process notification.
Finally, check the email for the extracted emails from Gmail using Google Takeout.
The files that were downloaded will be kept in MBOX format. So, here’s how to export Gmail to MBOX using the manual takeout option. Although it seems straightforward, this tactic is not. Before using it, you should be informed of several downsides. View it, please.
Consideration While Using the Google Takeout Features
- After you’ve produced an export, you’ll be warned that it can take hours or days to complete because the operations are time-consuming.
- Targeted email messages or folders cannot be exported. You are required to keep all account folders even if you don’t want to.
- If your data is large, it will be divided into more manageable chunks.
You can use the next approach to export Gmail emails to MBOX to get over these restrictions. So, have a look.
4 Simple Steps to Export Gmail to MBOX Files
- Step 1: Install and launch the software.
- Step 2: Add a Gmail account to the interface.
- Step 3: Select the files to save Gmail Emails to MBOX.
- Step 4: Select the target location and then click Save
Export Gmail Emails to MBOX – Select All or Specific Folders
The Gmail Backup Tool may be used to get around the limitations of the previously outlined technique. This approach is completely effective for your type of data export since it enables you to batch export Gmail as MBOX while maintaining all other properties. Additionally, you have the choice of exporting certain directories. As a result, you won’t be compelled to export the complete database without your consent. When utilizing our tool, you are completely independent and free to work at your own pace and convenience.
Step-by-Step Guide to Export MBOX from Gmail
- Start the software and follow the steps mentioned below.
- Once the tool is completely working, you must connect it to your Gmail account. You must enter your Gmail login credentials and password.
- Each of your Gmail folders must be selected for conversion after being added to the tools left pane, and the saving choice must be MBOX.
- You may now use various filters to save particular emails into MBOX files.
- To convert Gmail to MBOX, proceed to the place where the generated files will be stored and click the Start Email Backup
- The moment you click the backup button, the export process is launched. You’ll be informed when it’s completed, and it won’t take more than a few seconds.
Discover Some Features of the Gmail to MBOX Migration Tool
- With the recommended software to export Gmail emails to MBOX file format along with the attachments.
- The two different approaches will allow you to choose the folders that the user prefers.
- It supports all the latest versions of Macintosh OS.
- Its intuitive design guarantees that even people with minimum technical knowledge can navigate and make use of its features effortlessly.
- The inclusion of various filters complements the tool’s capability, allowing users to personalize their e-mail exports based on precise standards.
- A critical feature of this device is the power it offers in phrases of file control. Users have the liberty to select the vacation spot wherein the resultant files can be saved.
FAQs
Q: I only need to export a few Gmail mailboxes, not the entire account; is the manual approach appropriate for me?
A: When you utilize the recommended software to export Gmail to MBOX, you must export the entire data set. You will not be able to filter it. The software is recommended for sending only the preferred mailboxes from Gmail to MBOX.
Q: I’m now running Mac OS 10.12 Sierra; is the tool compatible with it?
Yes, the software mentioned here is compatible with OS X 10.15 Catalina, 10.14 Mojave, 10.13 High Sierra, 10.12 Sierra, and other versions.
Q: Is there any kind of restriction on the application?
A: There may be some limitations in the demo version only. After purchasing the license, you can freely export Gmail to MBOX.
Q) Is there a direct way to export emails from Gmail to MBOX format?
A) No, Gmail does not offer any direct export option. For direct method use the recommended software.
Summarize
We have provided both manual and automatic methods to export Gmail to MBOX. The first method is to use Google Takeout, which allows you to export all data without allowing you to select any specific one. It takes time and is also not user-friendly. The Gmail email to MBOX Converter Tool is another option. It operates at the user’s convenience and is the simplest-to-use strategy. It’s an all-in-one solution that can also be used to export Gmail emails to PST. You must consider both strategies and select the one that best suits your needs.