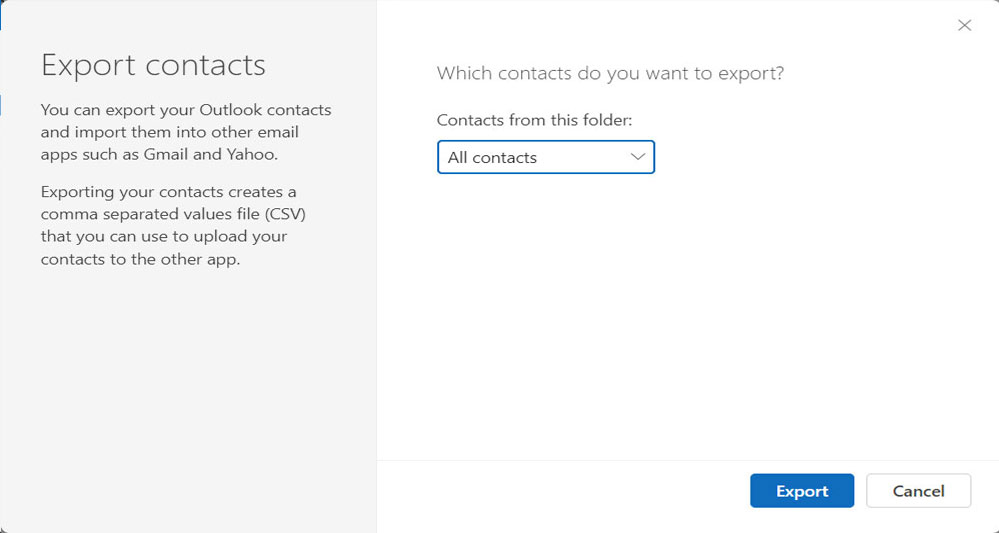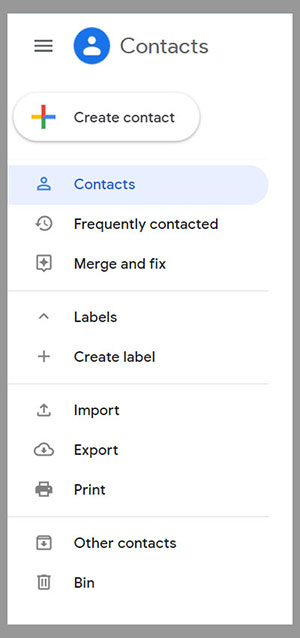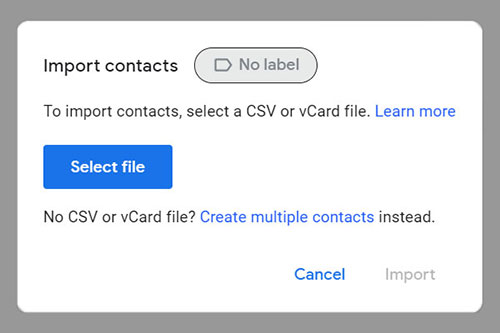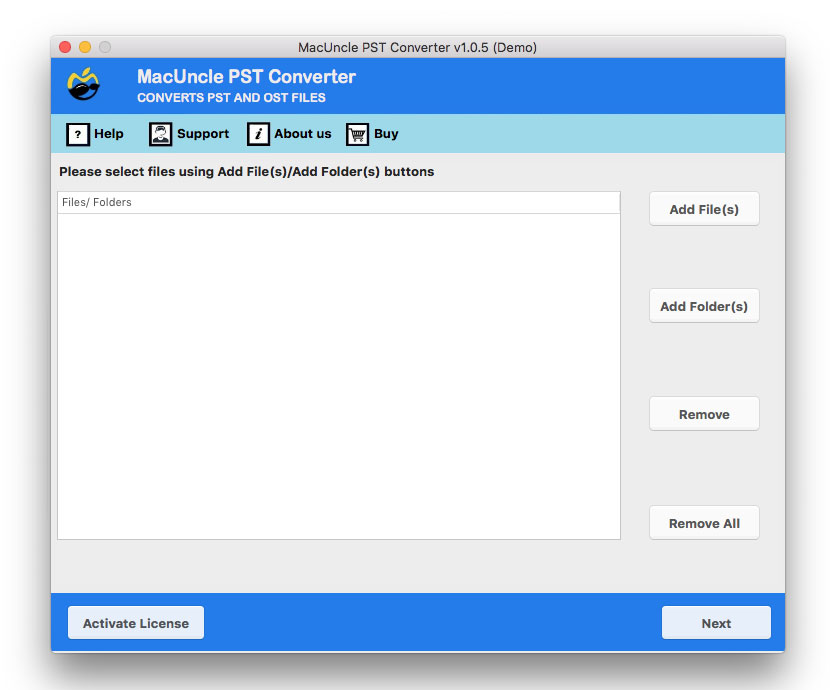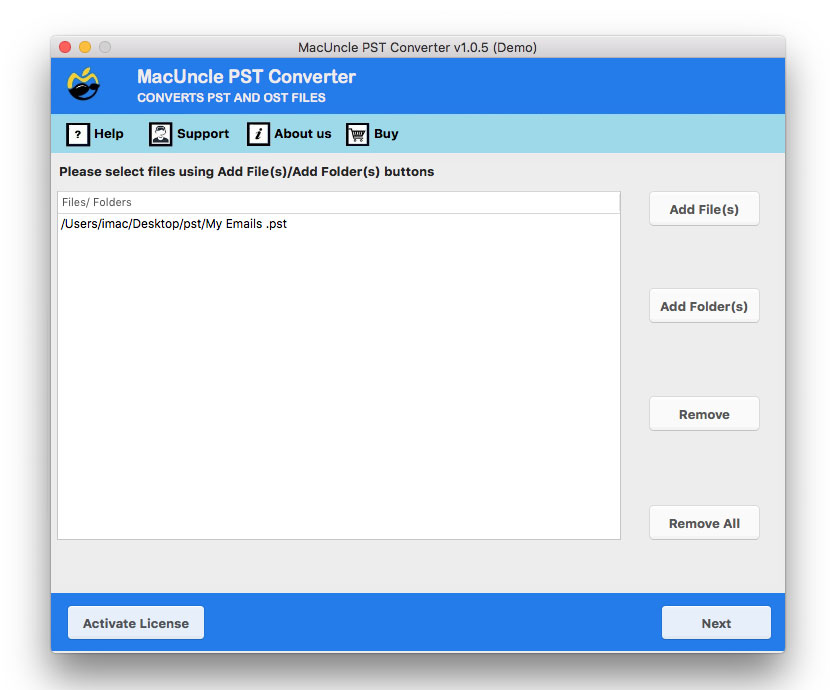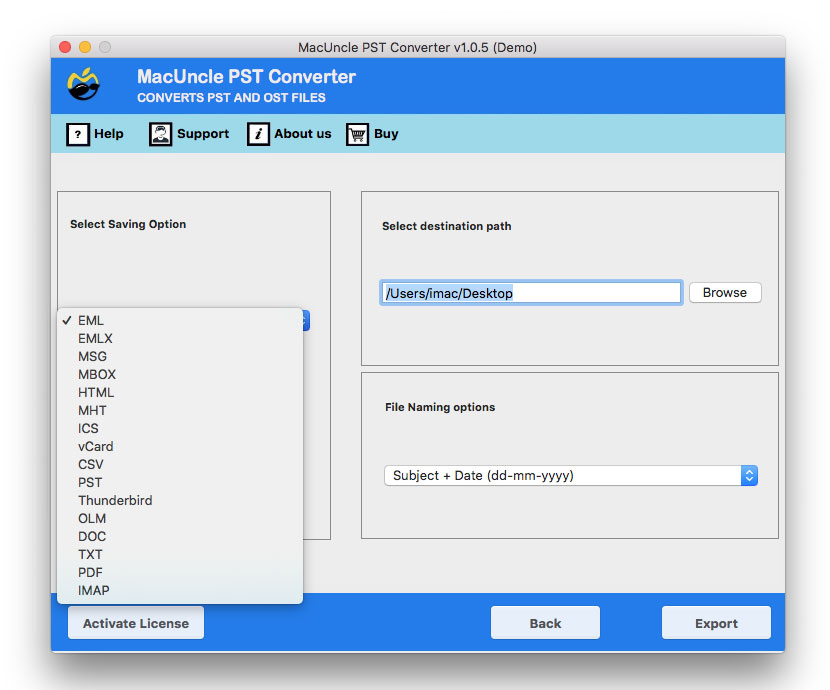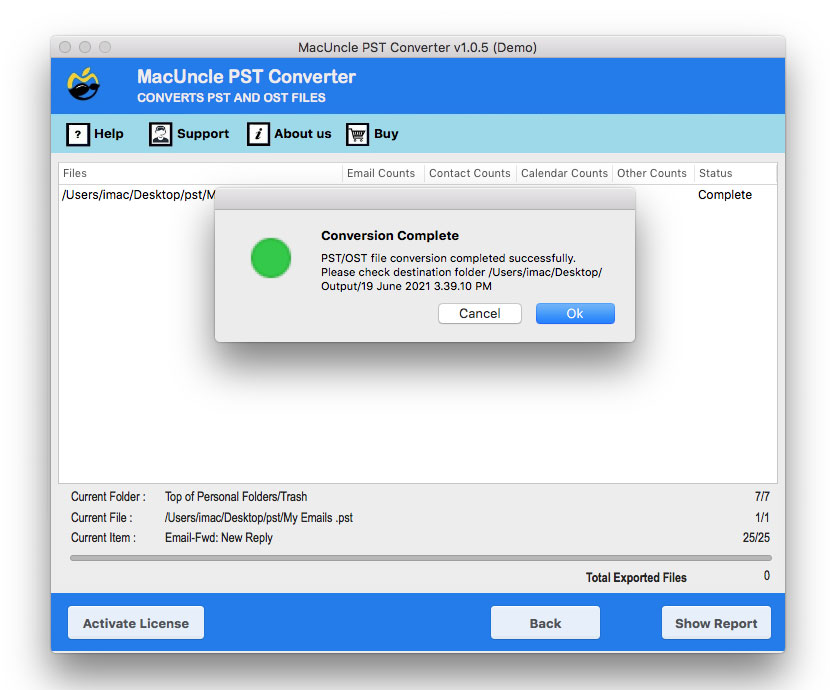How to Export Outlook Contacts to Gmail ? A Comprehensive Guide
If you’re thinking about switching from Microsoft Outlook to Gmail, the belief of migrating your contacts also can appear daunting. However, worry not – the system is more sincere than you would possibly suppose. In this write-up, we can stroll you through the manner of exporting Outlook contacts to Gmail, making sure of a clean transition without dropping any treasured facts.
Understanding the Importance of Contact Migration: Your contacts are an important element of your expert and personal network. Having their facts without issue available is essential whether or not it is colleagues, clients, or their own family. When you transfer Outlook contacts to Gmail, it is important to make certain that these vital data are seamlessly transferred, permitting you to select up in which you left off without missing any data.
How to Manually Transfer Outlook Contacts to Google Account
Phase 1: Exporting Outlook Contacts:
The first step in the process involves exporting your contacts from Microsoft Outlook. Here’s a detailed walkthrough:
- Start by launching MS Outlook.
- Locate the “People” or “Contacts” in the interface.
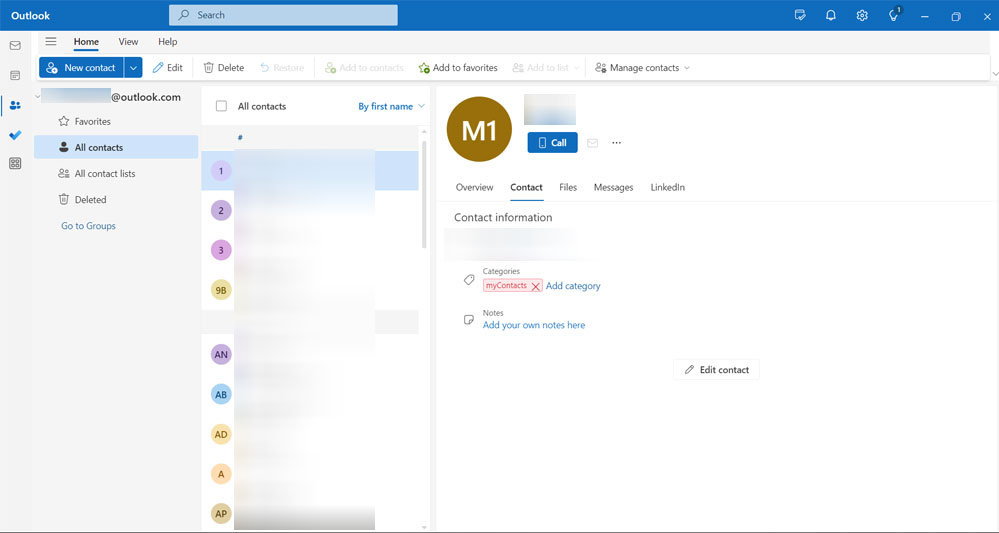
- Click on the contacts folder to select all contacts.
- Go to the Manage Contacts option in the Menu.
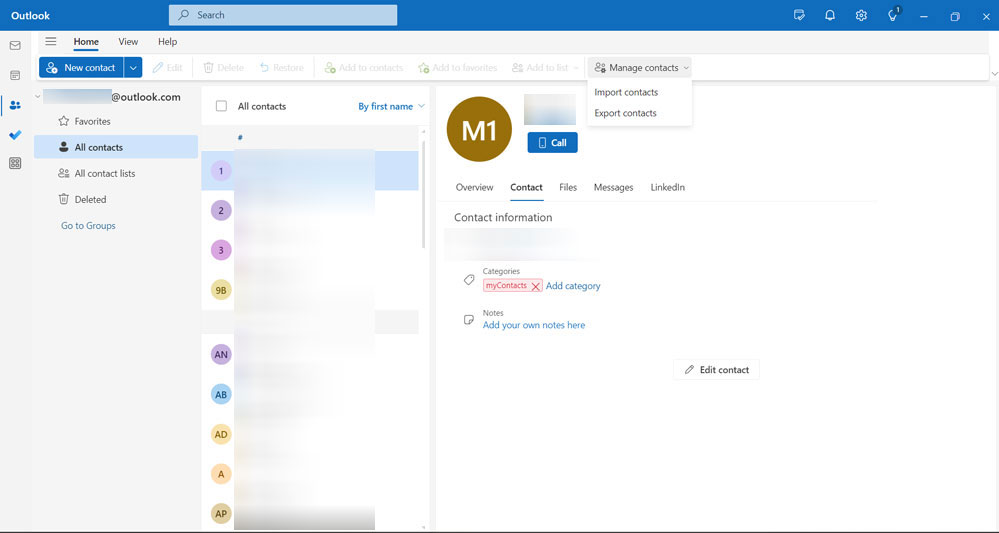
- Now choose All Contacts from the option and press the Export button.
Phase 2: Export Outlook Contacts to Gmail
Now that you have effectively exported your Outlook contacts, it is time to import them into Gmail.
Follow these steps to upload Outlook Contacts to Gmail:
- Go to Google Contacts at https://contacts.Google.Com/.
- Click on the three horizontal dots and select “Import”. Then pick out “CSV or vCard file.”
- Click on “Select File” to navigate to the exported CSV record from Outlook and click “Import.”
- Once the import is complete, evaluate your contacts to ensure that all vital data has been transferred.
Professionally Export Outlook Contact to Gmail Directly
We highly recommend the PST Converter Software to transfer any type of data in Outlook PST files to Gmail accounts. By keeping the data integrity, the software is pledged to give the apt solution. Within the interface itself user can export multiple files to another account. Follow the below steps for a quick solution.
Complete Steps to Transfer Outlook Contacts to Google Account
- Start the software to upload Outlook Contacts to Gmail.
- Add PST Contacts files to the software interface using any of the options.
- Choose the desired files from the options using the check box.
- Press the Next button and select the CSV file format.
- Hit on the Export button to start moving contacts to Gmail.
Why Using an Automated Method is the Best?
With the automated method, we can export Outlook contacts to Gmail offers multiple advantages over the manual processes such as provided below:
- Time Efficiency: Automated strategies notably reduce the time required to export contacts. Manually exporting each contact separately may be a tedious and time-consuming undertaking, specifically if you have a bulk listing.
- Complete Accuracy: It minimizes the risk of mistakes related to manual strategies. With an automated toolkit, you can make certain that every contact list, inclusive of names, email addresses, and all info, is transferred appropriately.
- Bulk Transfer: The automated method allows the bulk switch of contacts from MS Outlook Contacts to Gmail.
- Preservation of Data Structure: These strategies preserve the data structure of your contacts. Manual strategies might not usually capture these nuances efficaciously, most important to records loss or misalignment.
- User-Friendly Interfaces: Many automatic equipment encompass user-friendly interfaces that guide you via export. These interfaces are designed to be intuitive, making it smooth for customers with various stages of technical knowledge to navigate and complete the migration successfully.
In the end, opting for an automatic method to export Outlook contacts to Gmail offers a greater efficient, accurate, and person-friendly solution.
Conclusion
Migrating Outlook contacts to Gmail may additionally seem daunting, however following those steps will make sure a clean transition. By correctly managing your contacts, you can improve your file exchange and productiveness, making it less complicated to stay connected with each other.
Frequently Asked Questions
Q) Which file types does Outlook export contacts to?
A) The contacts in Outlook are exported to a CSV(comma-separated Values) file. You can then easily Import Outlook contacts to your Google account.
Q) Why would I export my Outlook contacts to Gmail?
A) You can import contacts to Gmail from there so that they will be available from any browser-enabled device or the Gmail app. Besides, exporting contacts ensures that you can reach all your contacts through other Google services such as Google Calendar and Google Drive.
Q) Now what if I do receive some kind of error message when exporting or importing?
A) If errors happen, try the following
- Check the CSV file: It should not be corrupted and should have the right formatting.
- Check import settings: Verify that the correct file is selected and all import settings are properly set.
- Restart your browser or computer: Sometimes an unexpected solution lies in an easy reboot.
Q) What happens to my contacts when exported to Gmail?
A) Contact groups are not exported directly; however, there is always room for you to create individual labels for your contacts placed in groups in Gmail.