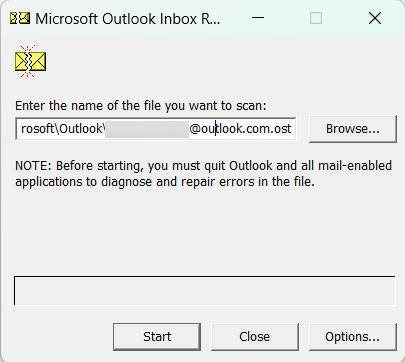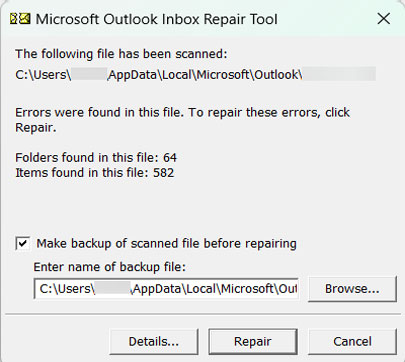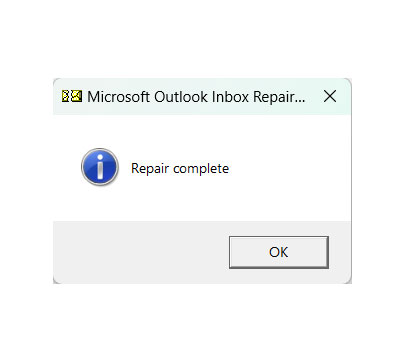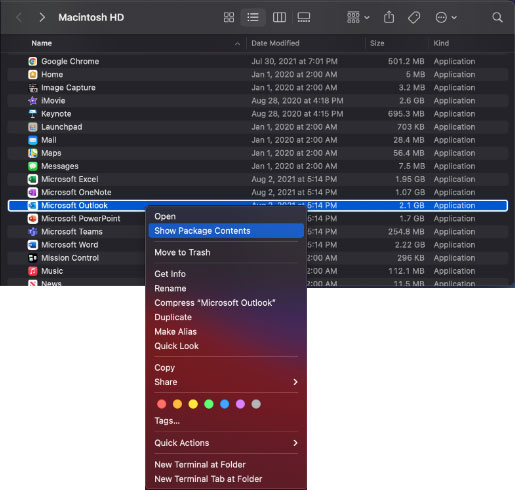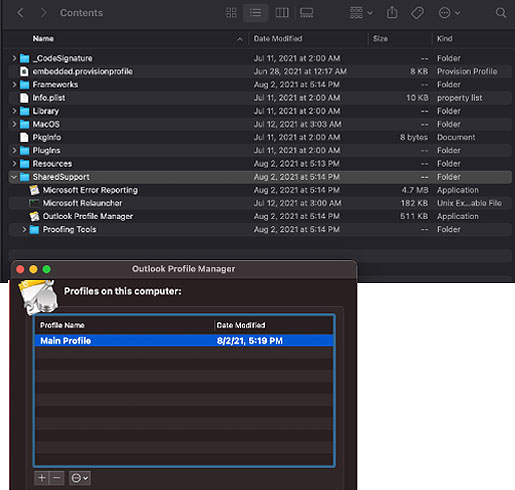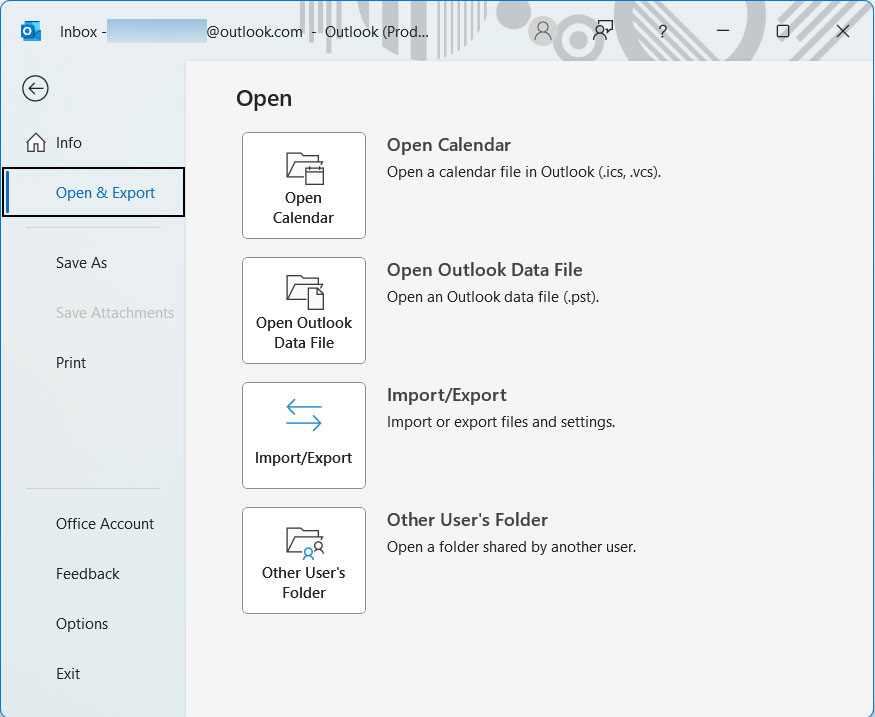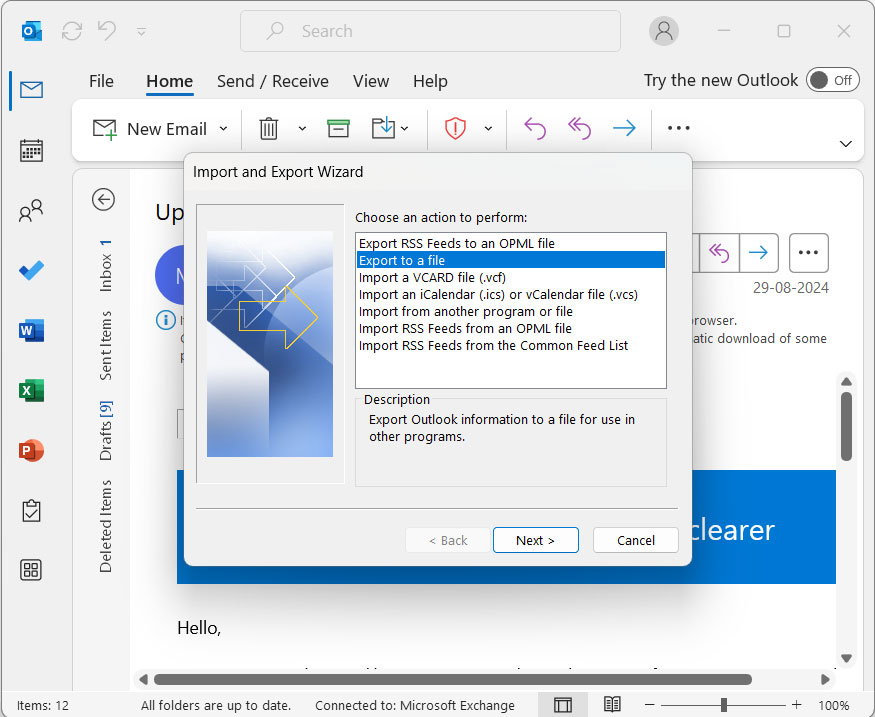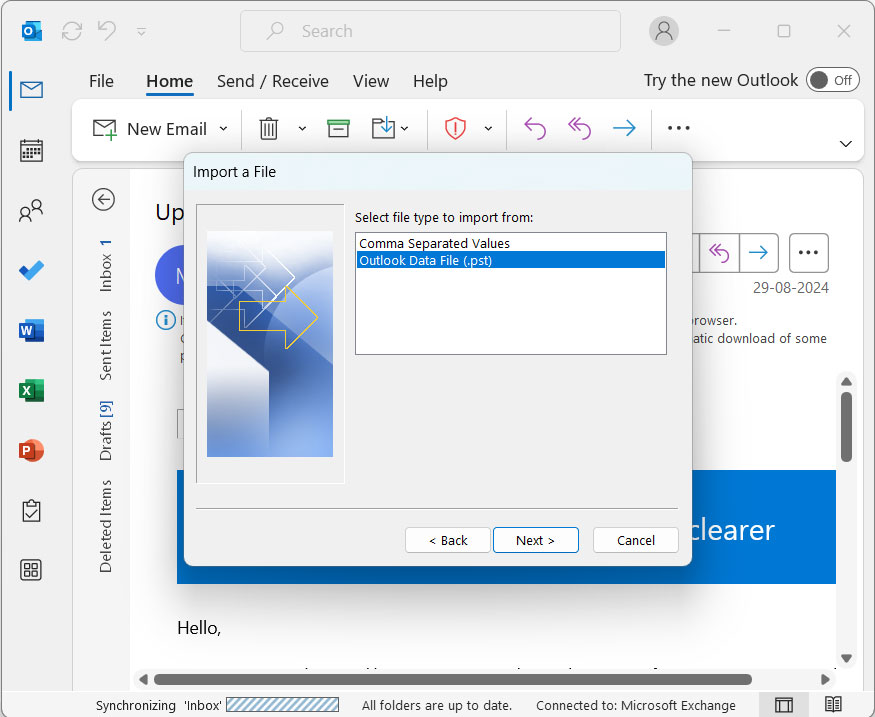Learn How to Fix “Outlook Closing Automatically After Opening”
Are you tired of Outlook automatically closing right after opening? It is frustrating and causes lumps in productivity and workflow. Most users face this issue and can’t find the right solution to resolve it entirely. Therefore, here we are to give elaborated advice on understanding the problem that arises, effective troubleshooting steps and preventive measures so that this issue does not occur again.
Here, we will discuss the methods and approaches to resolve the issue for both Mac and Windows. A depth solution for “how to fix outlook automatically closes after opening” is given in the below write-up. You will also find the best solution to store the Outlook data locally in the system if such issues happen again.
Table of Content
Why does the “Outlook Closing Automatically” Issue Occur?
Here are some of the major causes for which Outlook abruptly closes while starting.
- Corrupted Outlook data files: Having damaged PST or OST files may cause instability and crash the application prematurely. This could cause Outlook to crash while opening.
- Add-ins Conflicts: Add-ins are small software-like features within the Outlook application. The old add-ins might conflict with your Outlook or may not be compatible with the new Outlook.
- Profile Settings: If something is wrong with the Outlook profile – it has become corrupted or misconfigured in some way- this application will hang.
- Low System Resources: Available memory or processing power is insufficient, and the application is not running optimally. For this reason, Outlook will close sometimes without any apparent cause.
- Virus or Malware Infections: Malware can infect Outlook files or slow down its performance.
Troubleshooting Steps to Fix the Issue
We will now go through different procedures to fix the issue of Outlook closing after opening or minimising, etc. Check each of the steps to understand what is causing the crashing of the application.
1) Check for Updates
Ensure that Outlook and OS are up-to-date to maintain the security and optimal performance of the email client.
Outlook Updates:
- Launch the Outlook application.
- For MS Office: Go to Help>Check for Updates.
Other Versions:
- Check the Help or “check for updates
- Go to the “Preferences or Settings.
macOS Updates
- Click on the Apple Logo and select System Preferences.
- Find and click on the “Software Update” icon.
Note: If you’ve basic network connectivity but are still experiencing frequent disconnections, see our guide on ‘Outlook Keeps Disconnecting from the Exchange Server‘ for more in-depth troubleshooting.
2) Disable Add-ins if Outlook Closing Automatically after Opening
As we discussed before, the Add-ins are external applications or programs that extend the functionality of Outlook. At some point, it could cause conflicts or performance issues, such as Outlook closing automatically. To check if the Add-ins are causing the issue, you can temporarily disable them.
- Launch Outlook.
- For MS 365: Go to Tools> Manage Add-ins.
Other Outlook versions
- Look for “Add-ins” or “COM Add-ins” under Tools or Options.
- Uncheck all the boxes next to the listed Add-ins.
- Close and restart Outlook to apply the changes.
3) Repair Outlook Data Files
PST file carries data from emails to the contacts and calendars and tasks stored in Outlook. Therefore, if a PST file gets corrupted, it can eventually cause loss of data or sometimes cannot be accessed.
Note: The below steps are for the Windows OS.
We can use the scanpst.exe, a built-in Outlook tool, to repair any minor corruption in the PST files. Follow the below steps:
- Go to the MS Office location C:\Program Files\Microsoft Office\root\OfficeXX and locate the scanpst.exe.
- Double-click on the file.
- Enter the path and name of the file you want to scan.
- Click on the start button and scan the file.
- Once the scanning is completed, it will display any error it detects.
- Then, press Repair.
4) Recreate the Outlook Profile
Even after you repair the PST file, the issue persists, create a new Outlook profile. This will resolve any existing conflicts or corruptions that may not have been addressed by the repair process.
For Windows:
- Ensure that Outlook is closed.
- Go to the Control Panel on the system.
- Search for the Mail.
- Click on the Show Profiles
- Select the current Outlook profile.
- Click the “Remove“
- Now, click on Add.
- Enter a name for the new profile.
- Enter all the required details to configure the new profile.
For Mac OS
- Go the Finder>Applications> Microsoft Outlook.
- Right-click on Microsoft Outlook and select Show Package Content.
- Open Content>Share Supports and double-click on Outlook Profile Manager.
- Delete the current Outlook profile using the minus button.
- To add a new profile, use the Plus tab and enter all necessary details.
- Then, set the new profile as the default profile.
5) Check System Resources
Like any other software application, Outlook also requires sufficient system resources to run smoothly. If the system does not have enough memory or processing power, then Outlook could lead to frequent closing of Outlook applications.
How to Check System Resources:
- Go to the Task Manager:
- For Windows: Press Clrt+Shift+Esc to open the Task Manager.
- For Mac: Click on the Apple Logo and Select “Force Quit“. From that tab, click on “More Info” to view all the information about the running applications.
- Check for the CPU column. If Outlook is using a high percentage of CPU usage, it must be straining the system’s resources.
- Now, check the memory column or tab. If Outlook is using a significant amount of memory, it could be causing performance issues.
6) Scan for Viruses and Malware
Malware can infect the system and cause various problems, including data loss, frequent application crashes and identity theft. So, keeping your system and data safe is dependent upon regular antivirus scanning. Use reliable antivirus software to scan your system for malware.
7) What can we do if the Issue “Outlook Closing Automatically” Happens Again?
Outlook’s Built-in Backup Feature
The built-in feature is the one with which we can export the emails from the account to the local system. Follow the steps below:
- Start the Outlook Application.
- Navigate to the Import/Export option in the menu.
- Now, choose the “Export to a File” option.
- Choose “Outlook Data Files (.pst)” and select the Next button.
- Select the folder and press Next.
- Choose a location and name for the backup file and select Finish.
- Enter a password if you don’t want anyone to access the file. Select the Ok button.
Use Email Backup Software to extract the important data from the Outlook account. It has different options to get the emails from the account. If any issues similar to “Outlook closes after opening” occur, we will still have the original backup. Get the software as per the requirement from the below links:
Conclusion
The issue with Outlook closing automatically after opening can be frustrating, but with the right troubleshooting steps and preventive measures, you can efficiently resolve it. We have outlined all the major causes which might lead to the closing of the Outlook application automatically. Check each of the steps and resolve the issue. However, you should try the backup option to avoid getting hold of the vital Outlook data if any such issue occurs in the future.
Frequently Asked Questions
Q) Why does my Outlook keep closing frequently?
A) The reasons are a wide range from the software being Outdated, corrupted files, add-in issues, or virus attacks. Check the article to fix this issue.
Q) How do I disable add-ins?
A) Go to “file> option > add-in“. It will show a list that you can then disable suspect or unnecessary ones.
Q) Can a virus make Outlook close?
A) Yes, a virus or malware attack can interfere with the operation of Outlook and cause it to close unexpectedly.
Q) How do I create a new Outlook profile?
A) Control Panel > Mail, then create a new profile. It will walk you through setting up your email account settings.
Q) What if the PST repair fails?
A) You probably have to create a new PST file and import everything to it if the PST file repair fails.
Q) Could a lack of storage space cause Outlook to close?
A) Yes, if the memory or disk in your PC is limited, your Outlook may become unstable, or even worse, could crash on you.
Q) Do I need professional help if Outlook closes after opening?
A) If the problem persists even after trying all the above solutions, then it is best to call Microsoft Support or speak with an IT professional.