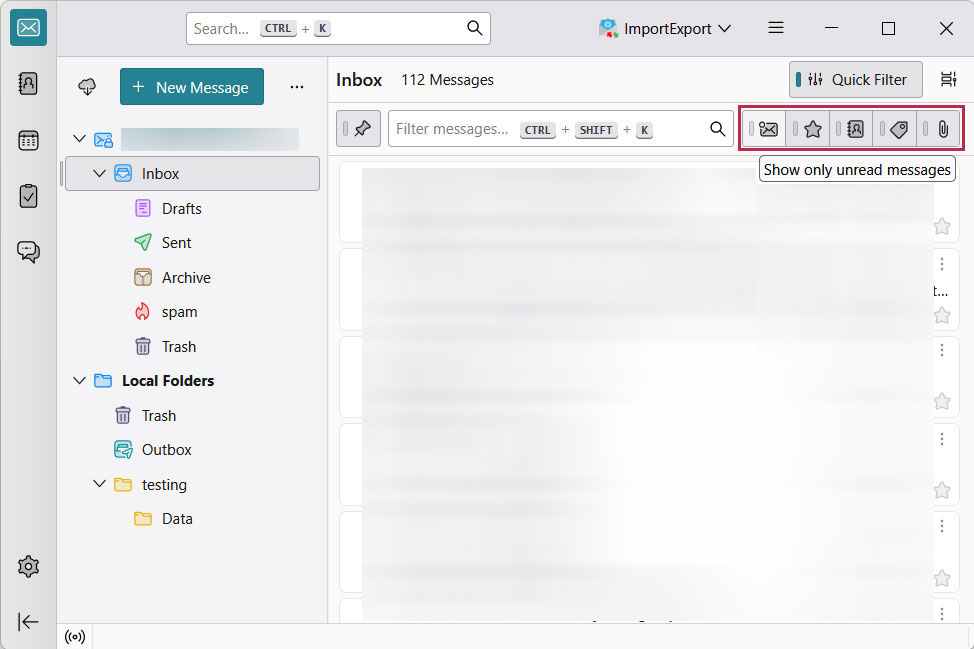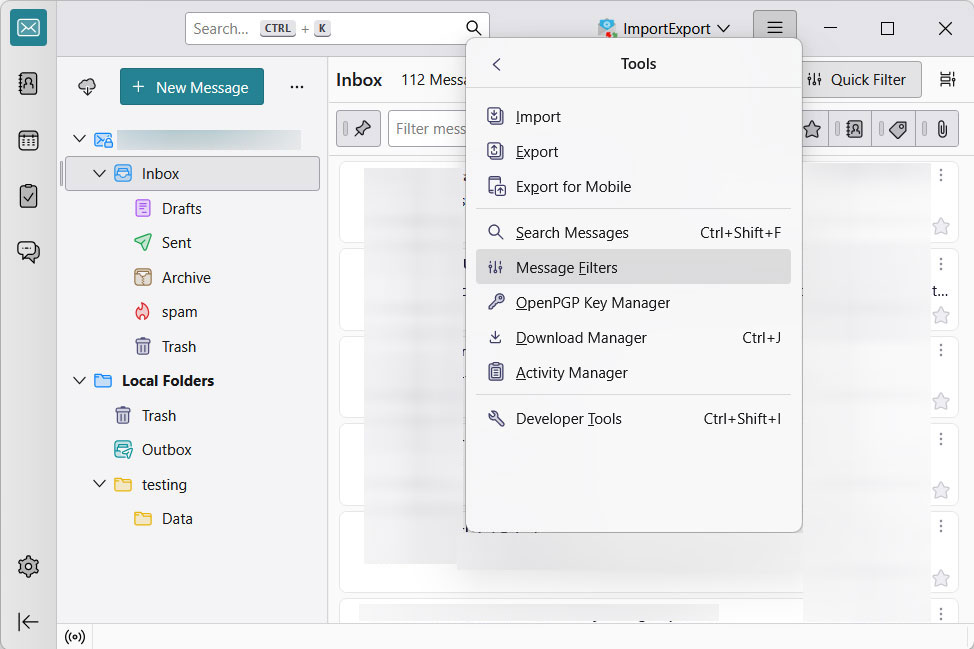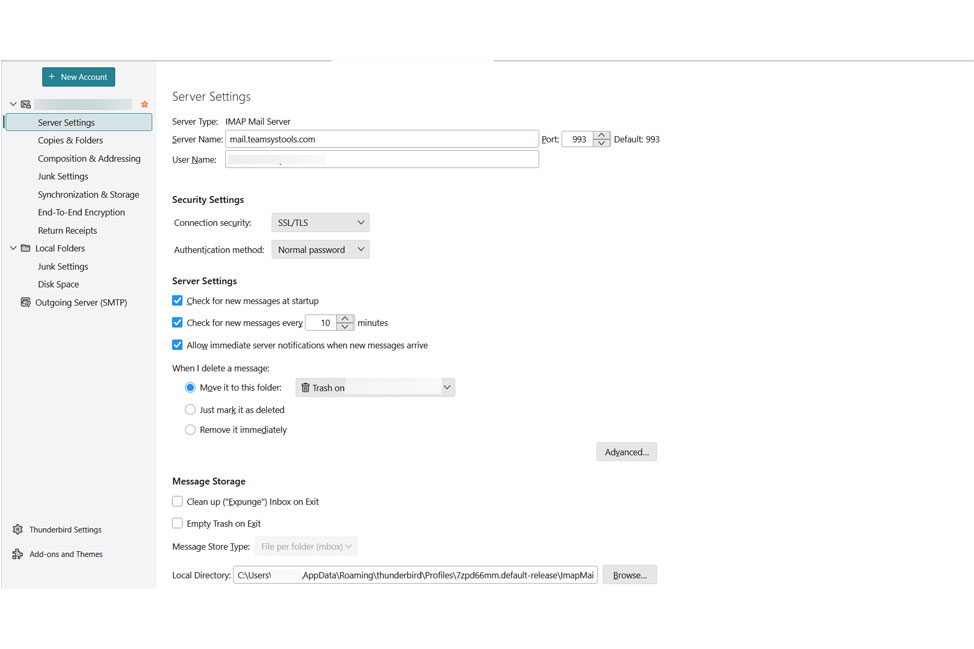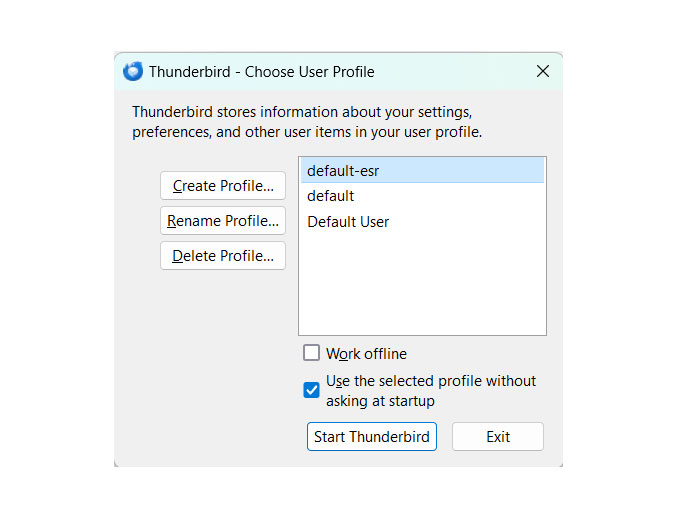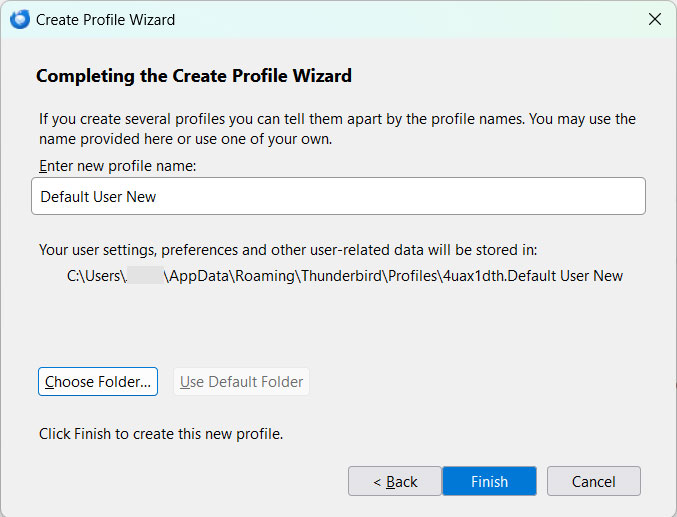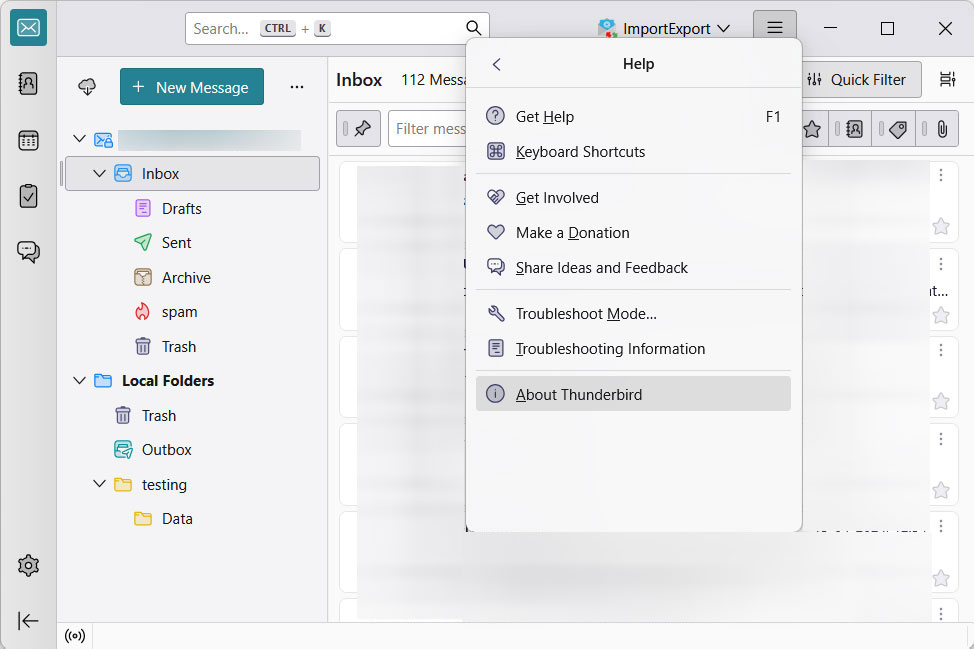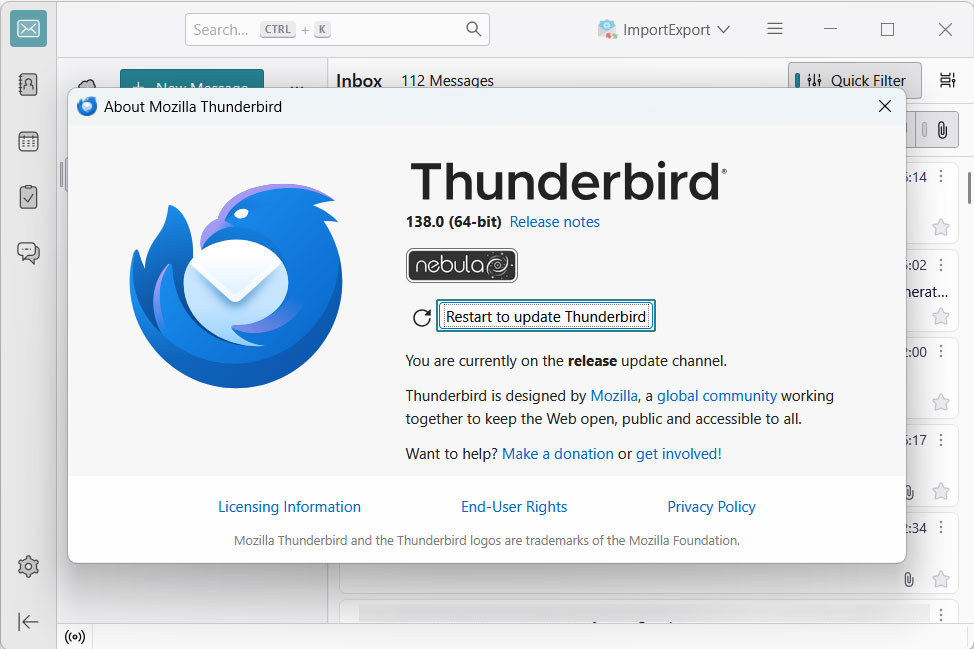How to Fix Thunderbird Not Showing all Emails in Inbox?
There are millions of users for the Thunderbird account. It is one of the popular among the users as it offers multiple features such as search, spam filtering, attachment management, Address book, security and privacy, add-ons for more advanced features, etc. However, like any complicated application, Thunderbird also has issues. One such persistent problem is “Thunderbird not showing all emails”. Yes, it is one of the common issues faced by users. Therefore, we need to address the best possible ways to resolve.
As said before, “best possible ways”, there are multiple methods to work on the Thunderbird not displaying all the emails in the Inbox folder or any folders. Let’s understand all the underlying causes of this.
What is Causing the “Thunderbird Not Showing All the Emails”?
Several factors can lead to Thunderbird not displaying the emails correctly. Here are some of the major or common reasons that are leading to this. The first step to take is to understand the substantial cause, and then later work on.
- Thunderbird Profile Issues: The profile of Thunderbird stores all the account settings, emails, any customisations, and extensions. Any corruption within this profile can lead to various issues. For more details, check out the guide: Repair corrupt Thunderbird profile.
- Synchronisation Issue: The Thunderbird account is connected to the IMAP, as it is responsible for synchronising the folders with the email server.
- Account configuration: Incorrect server settings, authentication failures or any issue with the account setup in Thunderbird can prevent the account from being configured.
- Message Filters: There are certain message filters that users can create to automatically process the incoming and outgoing emails with specific criteria. The filters include moving emails to different folders, deleting them, etc. If a filter is set up to delete emails with a criterion, then the emails will be missing from the folder.
Approach to Troubleshooting the Issue “Thunderbird Not Showing all emails”
Resolving the issue with the emails not showing up in the folder requires approaches. Here’s a step-by-step guide to fix the problem.
1) Check Folder View Settings
In Thunderbird, there is a View menu which can be used to customise how the folders are displayed.
Click on these preferences:
- All: The default view will show all the emails and the respective folders.
- Show Unread Message: If you click on the first option, it will show only the unread emails.
- Starred Message: The next one will display the emails that are starred by the users.
- People in Address Book: This will allow the account to show only the messages from People in the Address Book.
- Message with Tag: It shows messages with Tags in it.
- Messages with Attachments: All email messages with Attachments will be in the account instantly.
2) Check the Message Filters if Thunderbird is Not Showing all Folders
- Go to the Tools > Message Filters.
- Review all the active filters.
If any of the rules might be moving or deleting the emails.
3) Review Account Settings
Double-check the account settings in Thunderbird.
Go to Settings>Account Settings.
- Server Settings: Verify the incoming and outgoing server names, port number, and connection security (SSL/TLS). Compare the setting with the information provided by the email provider.
- Server Type: Ensure the account is configured as IMAP or POP3 and the settings align with the intended use.
4) Disable Antivirus and Firewall
Once you disable the antivirus software and firewall, see if they are interpreting Thunderbird functions properly. If you see that the emails are appearing, then you must configure Thunderbird to exclude the security software. Remember to re-enable the security software after testing the method.
5) Check Thunderbird Profile to Fix Thunderbird Not Showing All Emails in Inbox
A corrupted profile can cause various issues. Follow the steps.
Start Thunderbird Safe Mode
When starting Thunderbird in safe mode, it will disable all add-ons. If the issue is resolved. Then the add-on is the issue.
- To start in Safe Mode, go to “Help”>”Restart with Add-ons Disabled…”
Create a New Profile
You can create a new Thunderbird profile. This will reset all the settings, add your account again. Follow the steps.
- Close Thunderbird.
- Press Win+R or Open Terminal.
- Type thunderbird -p and press Enter.
- Click “Create Profile” and follow the instructions.
- Give a new profile name and click “Finish“.
- Select the new profile and click “Start Thunderbird“.
If the emails appear in the new profile, the profile is likely corrupted.
6) Check the Disk Space
Ensure the system’s hard drive has sufficient free space. If the disk is full or very low on space, Thunderbird might not be able to download new emails, create necessary temporary files, and, more importantly, update the index, leading to emails not showing in the inbox. You can permanently delete files on Mac to free up space if required.
7) Verify Network Connection
If you don’t have a stable and active internet connection, the new emails either appear slowly or not at all. Ensure by accessing other websites and online services to confirm the connectivity.
8) Update Thunderbird Application
Make sure you are using the latest version of Thunderbird. Follow the steps:
- Go to “Help”>”About Thunderbird”.
- Click on “Restart to update Thunderbird”.
Conclusion
Thunderbird not showing all emails is a frustrating issue that would disrupt workflow and lead to missing important information. But we can resolve this by working through the troubleshooting steps outlined in the guide. First, we need to identify the cause and then work on that to restore the full functionality of the Thunderbird account. Start with the simple solution and move towards the complex ones. These steps can also resolve whether Thunderbird is not showing all folders. If you have executed all the steps and the issue persists, consider seeking support from the Thunderbird community or the email provider’s support team.
Read Next: Complete Guide to Resolve Thunderbird Stop Downloading Messages Error