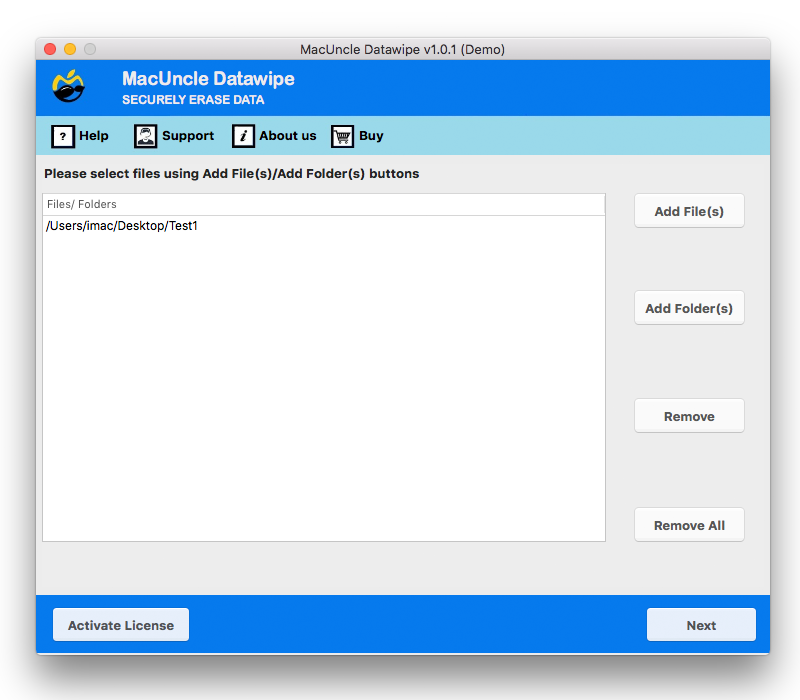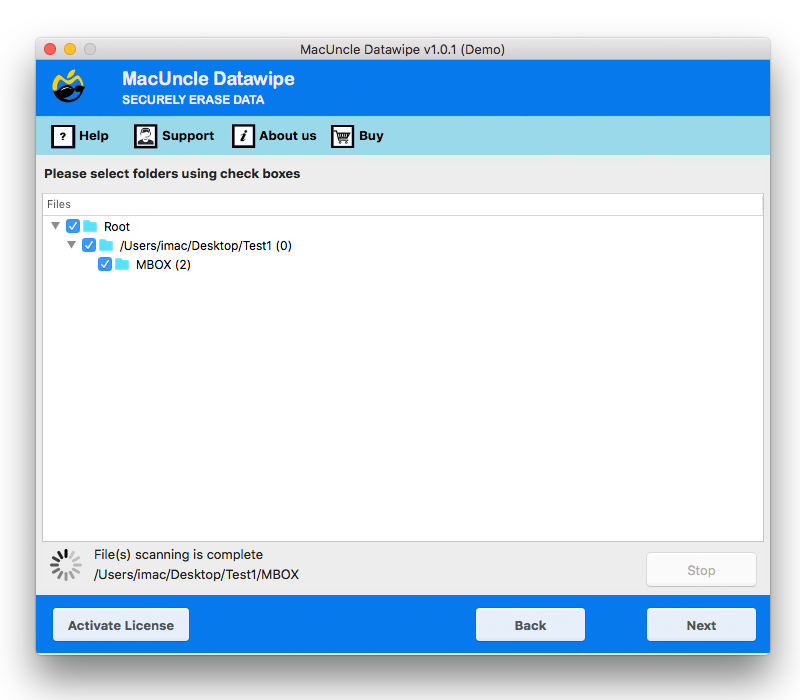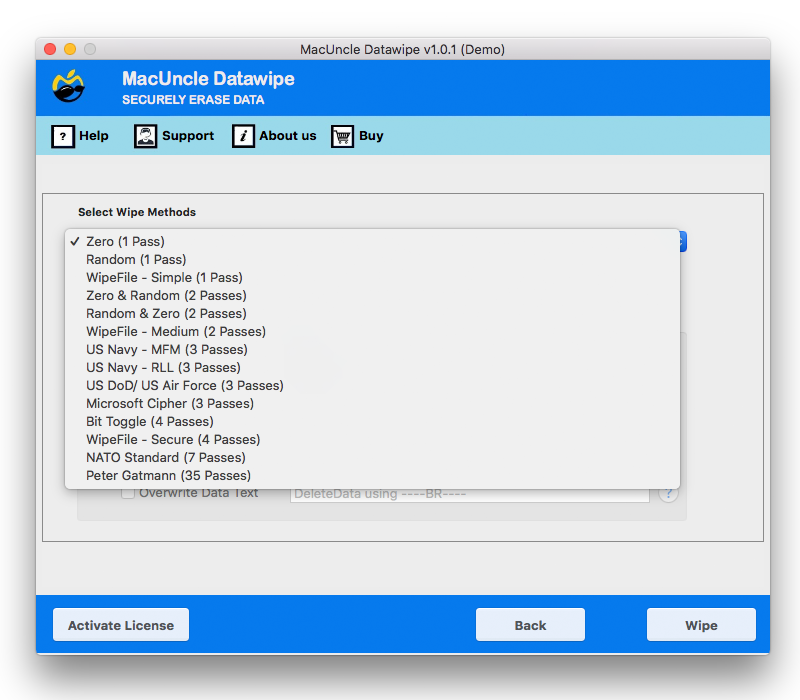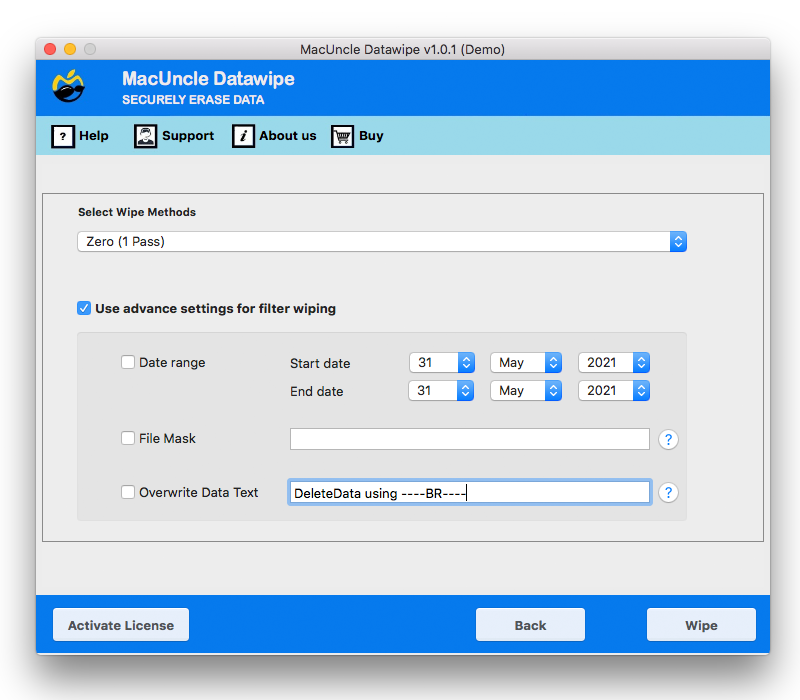How to Delete Multiple Files on Mac Permanently Instantly?
Do you want to permanently delete all files from your Apple computer? Here you will get the solution to the most anticipated issue we face – How to delete multiple files on Mac permanently.
Find the best and most resonant method to erase all files on MacBook Pros and other Mac machines. Cleaning up Mac files and folders due to limited storage space is a common practice we perform. We often move files or folders to the trash, and the final procedure would be emptying the trash. Is that all? The expert answer is no.
All the deleted files can be retrieved using any of the recovery tools available on the market, even if you have emptied the trash folder. If you are planning to erase all the Mac files/folders, then a zero-filling or data replacement method is the best.
Benefits of Deleting Multiple Files on Mac
Before we find out the solutions to how, let’s know the benefits of deleting all these unnecessary files.
- Free up the storage Space: The primary motive for this is to free up the space. Especially for the SSD, as til fills up quickly. Therefore, removing the duplicate files, old downloads, etc., can dramatically improve the storage space.
- Enhanced Privacy and Security: Removing sensitive documents, or any old financial documents, can reduce the risk the unauthorised access if the computer falls into the wrong hands.
- Better File Management: A clean and organised file system is easier to navigate effortlessly. Deleting unwanted files helps you find the files faster and reduces any digital clutter.
- Improve Application Performance: While the modern macOS is good at managing resources, a cluttered hard drive can cause slow performance, which can lead to other applications working slowly. Refer: Why is Mac Mail so slow?
How Do You Delete Batches of Unwanted Files on MacOS?
Firstly, let’s see how we can tackle the deletion of files in the Macintosh OS.
Pro Tip: Before permanently deleting files, ensure you’ve named them appropriately to avoid confusion. Learn how to rename files on Mac for better file management.
With Finder
- Open Finder and search to locate the files to delete
- To select multiple files, hold the Command(⌘) Key and select each file.
- After selecting the files, use the Delete key to send the files to the Trash.
- Or right-click and choose “Move to Trash” to transfer the files to the Trash Folder.
Via Terminal
Advanced users, you can try the Terminal to delete files permanently from macOS.
- Go to Applications>Utilities Folder and find Terminal.
- Enter cd and the folder to navigate to the directory from which the files need to be deleted.
- Enter rm and the filename to delete a particular file.
To delete files with specific patterns or formats, use the Wildcard command, e.g., rm *.txt, which will remove all the files in .txt format.
With Keyword Shortcuts
Use keyboard shortcuts to instantly delete multiple files on Mac.
- With Command+Delete, send the selected file directly to the Trash folder after confirming the warning notification.
- Option+Command+Delete will permanently delete the selected files without moving them into the Trash. It should be used with caution, as the deleted files cannot be recovered.
Empty the Trash
To delete the files permanently from the Trash, click on the Trash and select “Empty Trash”.
Limitations: As easy as it seems, the manual method has inherent limitations. They are time-consuming, are more likely to be human errors, and lack scalability. Repetitive tasks can slow down the process and could lead to mistakes, whereas a large file can overwhelm manual efforts. To overcome any of these limitations, try using the more efficient automated approach once.
How to Permanently Delete Multiple Files on Mac
If you are sure about removing files, then MacUncle Data Wipe is the software for you. It is the secure file deletion tool for Mac OS machines – Mini Mac, MacBook, iMac, etc. Using the advanced erasing methods, delete unused files and folders within the tool itself. The whole process can be carried out using the application without any external procedure.
Different File Deletion Methods: Zero (1 Pass); Random; Wipe-File Simple; Zero & Random; Random & Zero; WipeFile Medium; US Navy – MFM; Microsoft Cypher; US Navy RLL; US DoD/ US Air Force; Bit Toggle; WipeFile – Secure; NATO Standard; Peter Gatmann.
Steps to Delete Multiple Files/Folders on macOS?
Follow these steps carefully to delete multiple files on a Mac:
- Add Files using Add File(s) or Add Folder(s). Press the Next button.
- Check the corresponding box respective to folders and proceed by clicking the Next button.
- Further, click Select Wipe Method and choose any method from the drop-down menu.
- Use the filter option to delete selective files. Finally, press the Wipe button to initiate the deletion process.
Erase All Files using the Demo or Pro Version
We have come up with a free trial version to delete the files and folders on Mac OS. Delete 5 files of size less than 5 MB as per the user’s requirement without any restriction. Use any method from the tool to erase the data files effortlessly. Consequently, after testing the application, go for the upgraded version with advanced features and perform unlimited deletion of files. Go to the link below to buy the license key.

Why a Tool to Delete Multiple Files on Mac OS?
In this section, we will discuss the unique features and traits of the tool, which will make you try the tool:
- Bulk Deletion of Mac Files/Folders: Bulk Mac file/folder deletion can be performed using the application. Delete multiple files at once instantly. Choose any method to erase the data files in batches.
- Select the Desired Subfolder: After adding the preferred folders/files to the software panel, all the files and subfolders will display on the Files window within minutes. To clarify, users are free to choose the folders using the checkbox.
- Filter Out and Delete: In this feature, one can choose or set the filter option to delete multiple files on a Mac selectively. The Filter settings are Date Range, Overwrite Data Text, and File Mask.
FAQ
Q) Is it possible to delete the temp files in Mac OS?
A) Yes, of course. Delete any files permanently without any hassle using the tool.
- Go>>Go to the Finder>> and type ~/Library/Caches/.
- Then, add the files to the software using the Add File(s) option.
- Further, perform the task.
Q) Can I choose any method to delete my files?
A) Yes, choose any option, as all the methods follow the military-grade file deletion algorithm.
Q) How many files can be deleted using this tool?
A) The Trial version will allow the deletion of 5 files permanently. Use the Pro version to delete unlimited files.
Q) How do I delete files from my micro SD card on a Mac?
A) Use the same procedure to select the SD card folder and delete the files entirely using any of the erasing methods.
For more details, visit: Delete files from SD Card on Mac
Conclusion
Above all, we have used different approaches to delete files or folders from our Apple computers. Using different shortcut keys, delete immediately options, etc., are the most common and traditional practices. However, those files can be recovered easily. Therefore, we have come up with an adaptable solution for our users. Delete multiple files on Mac OS permanently without any hassle.