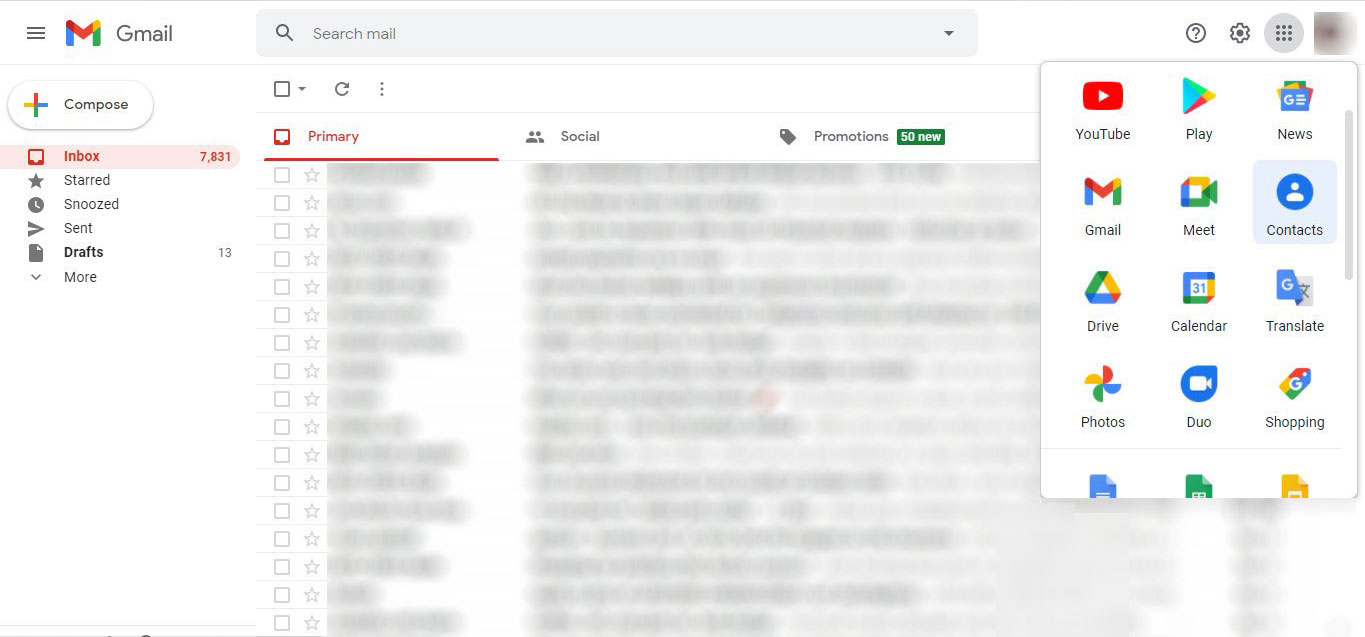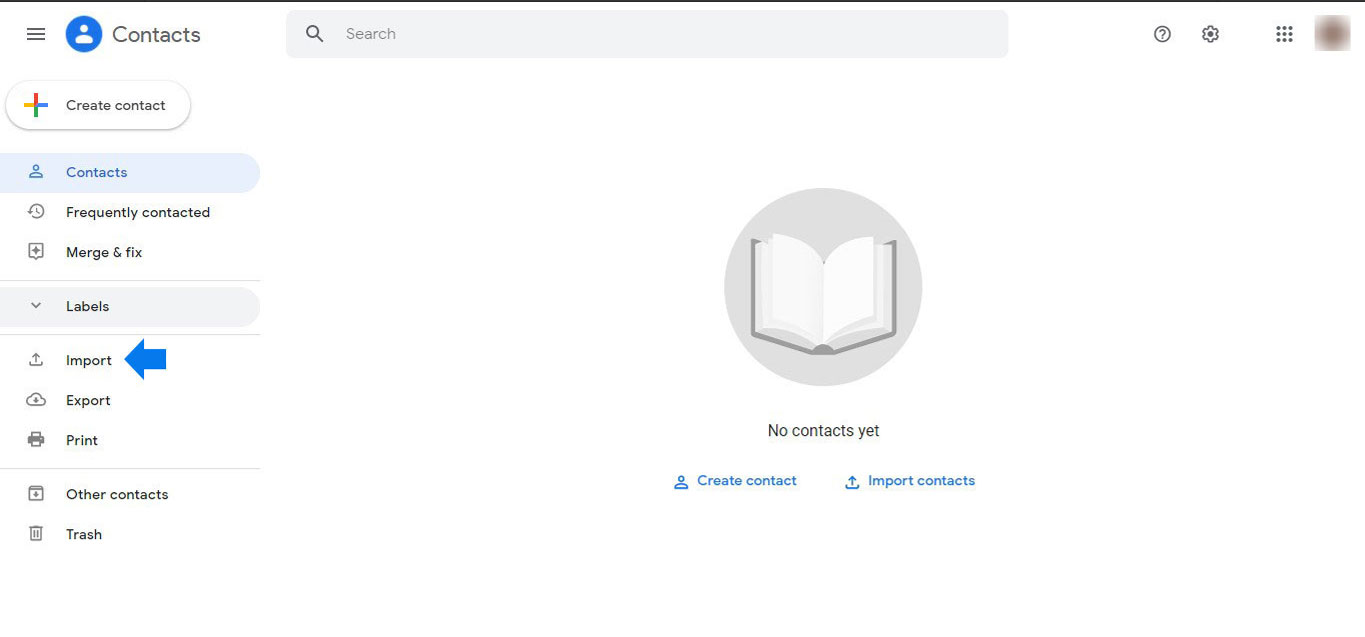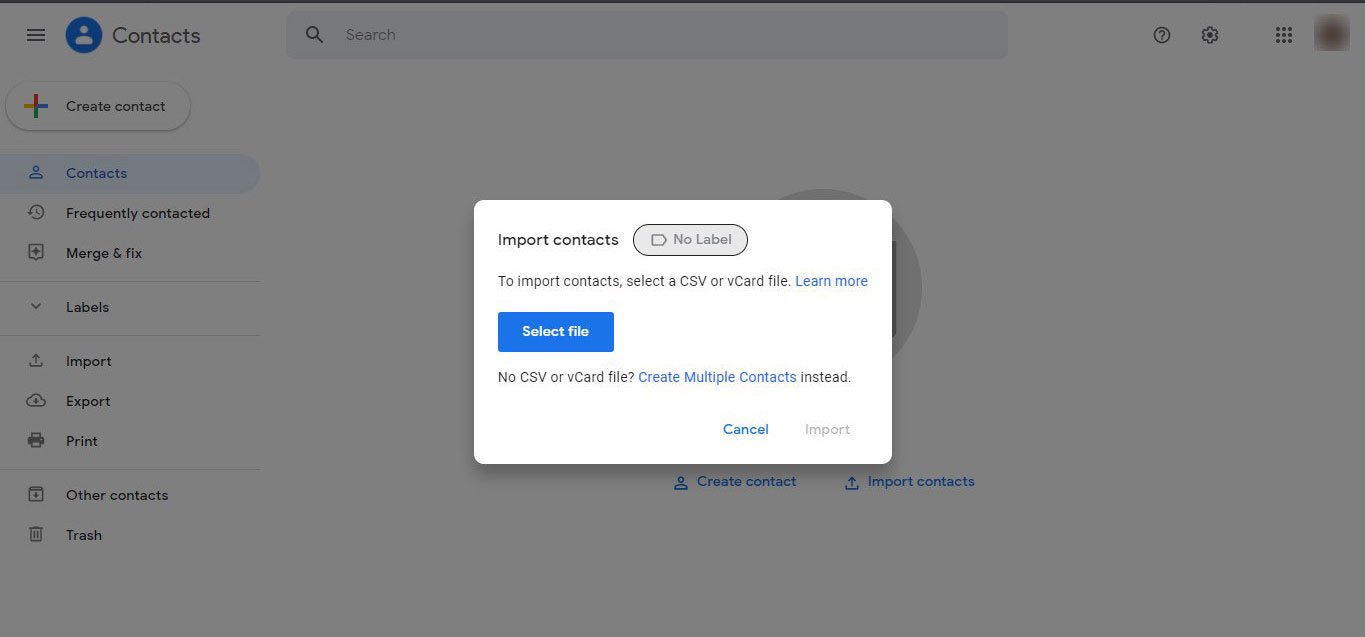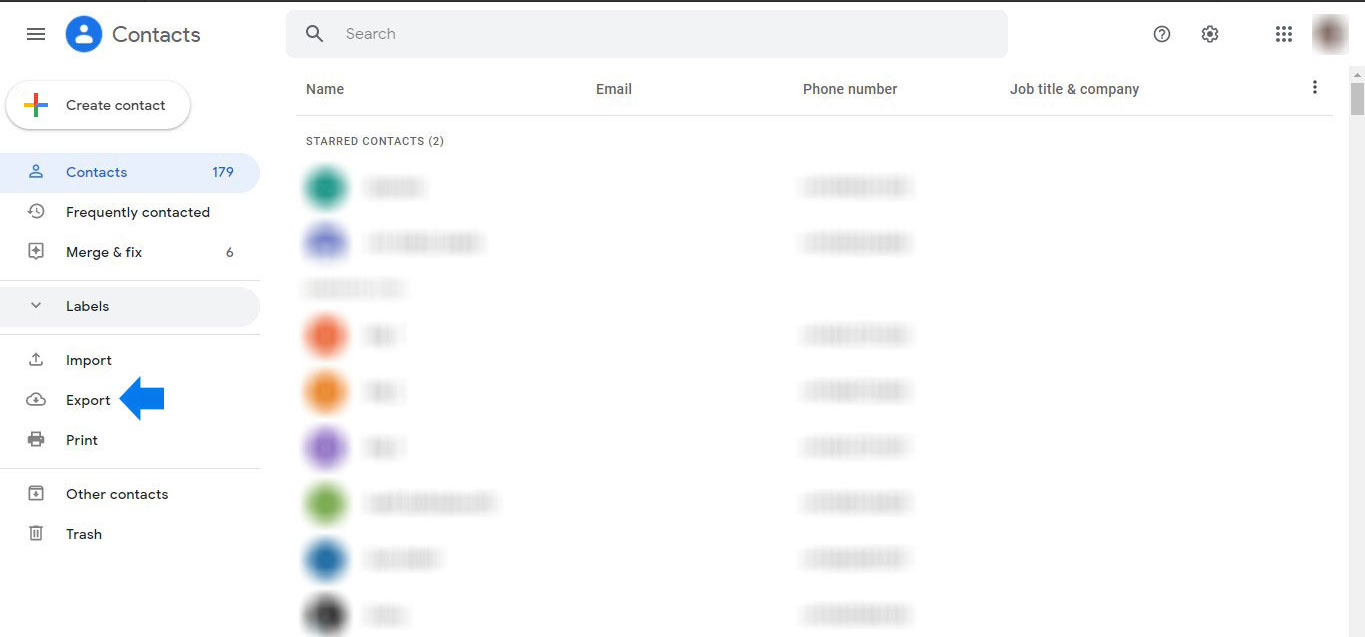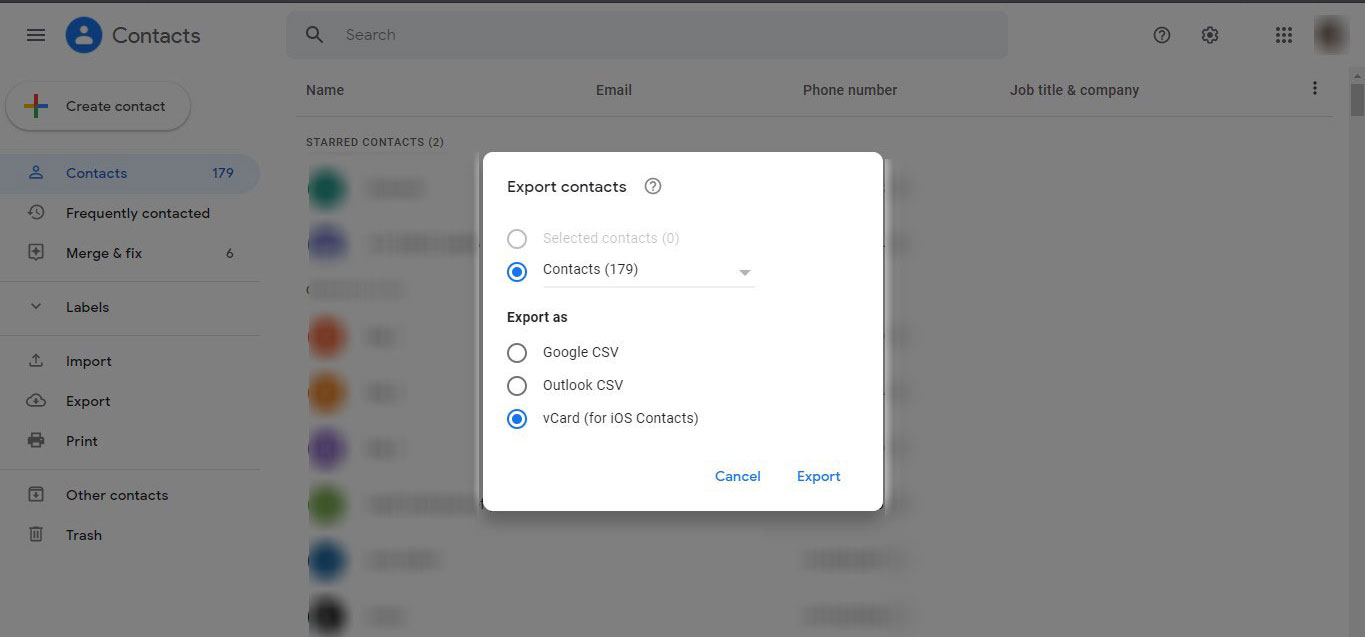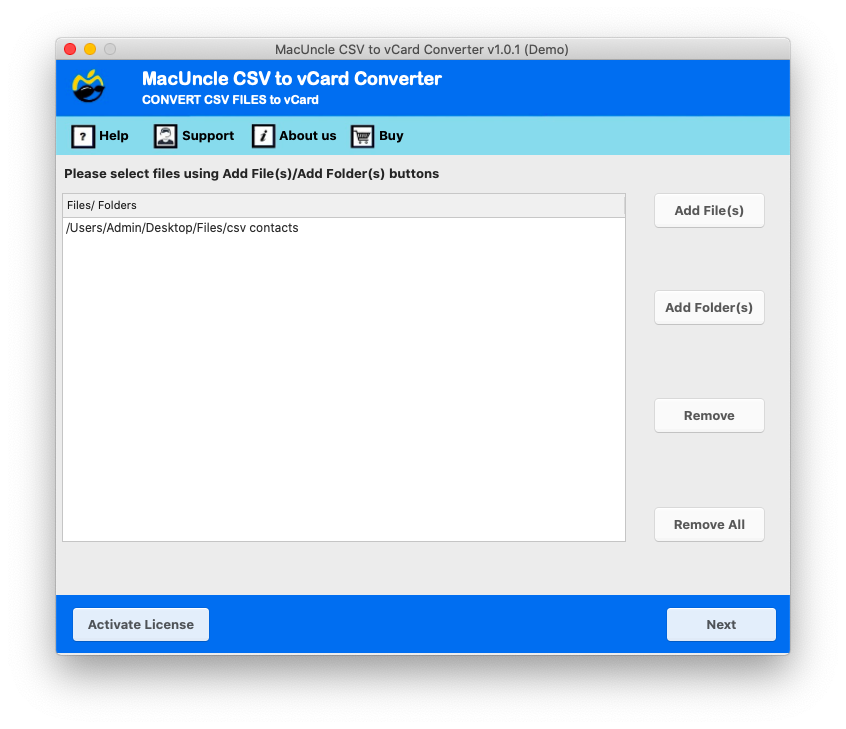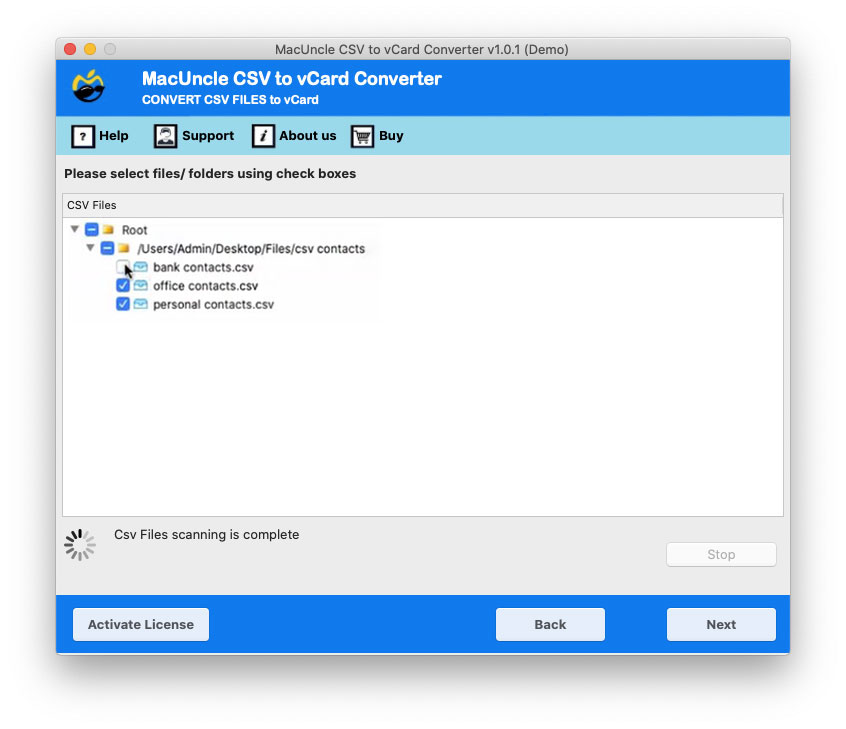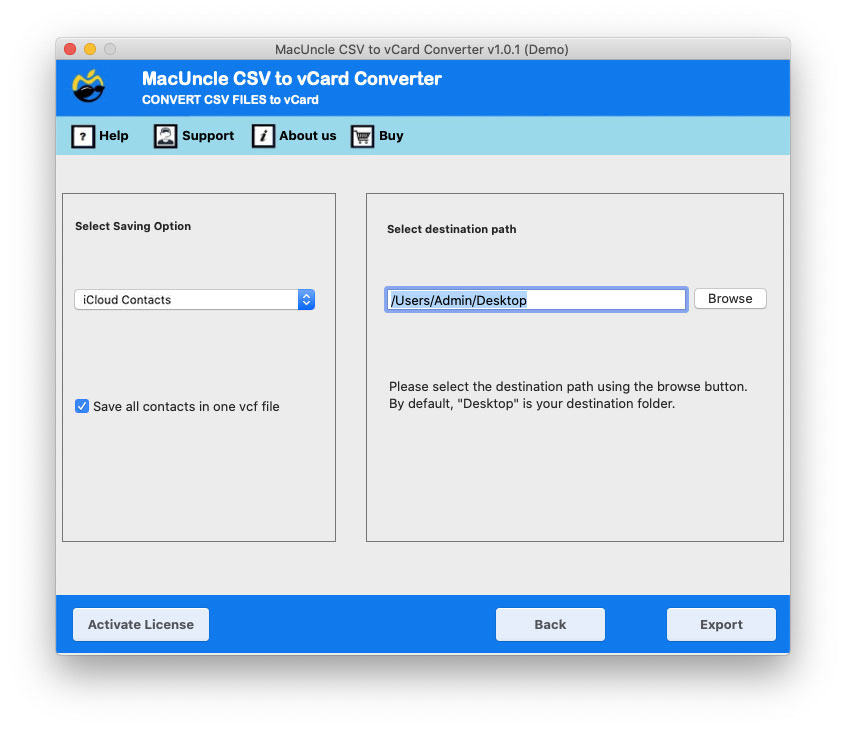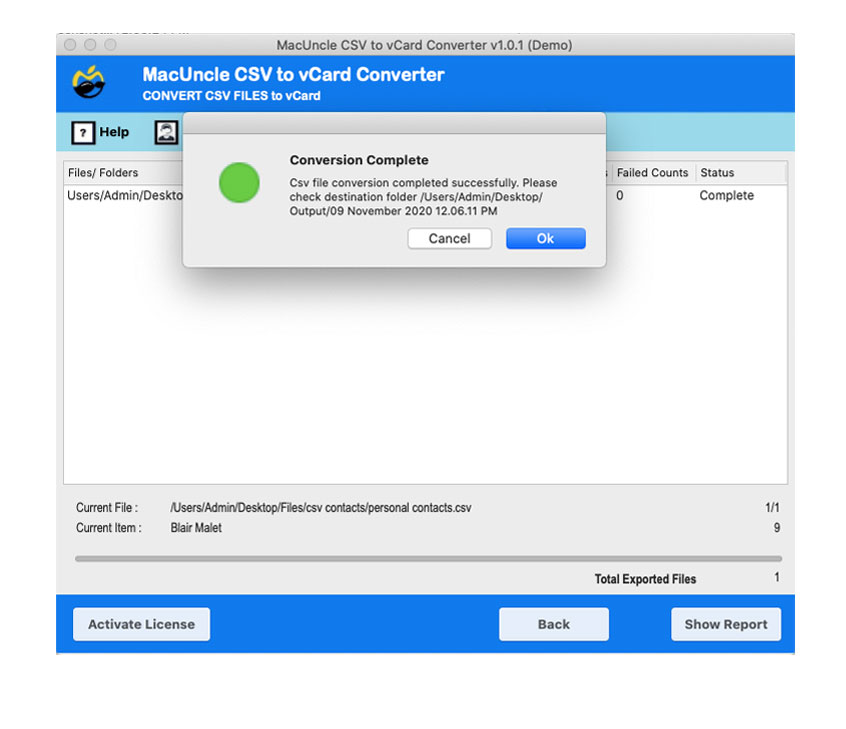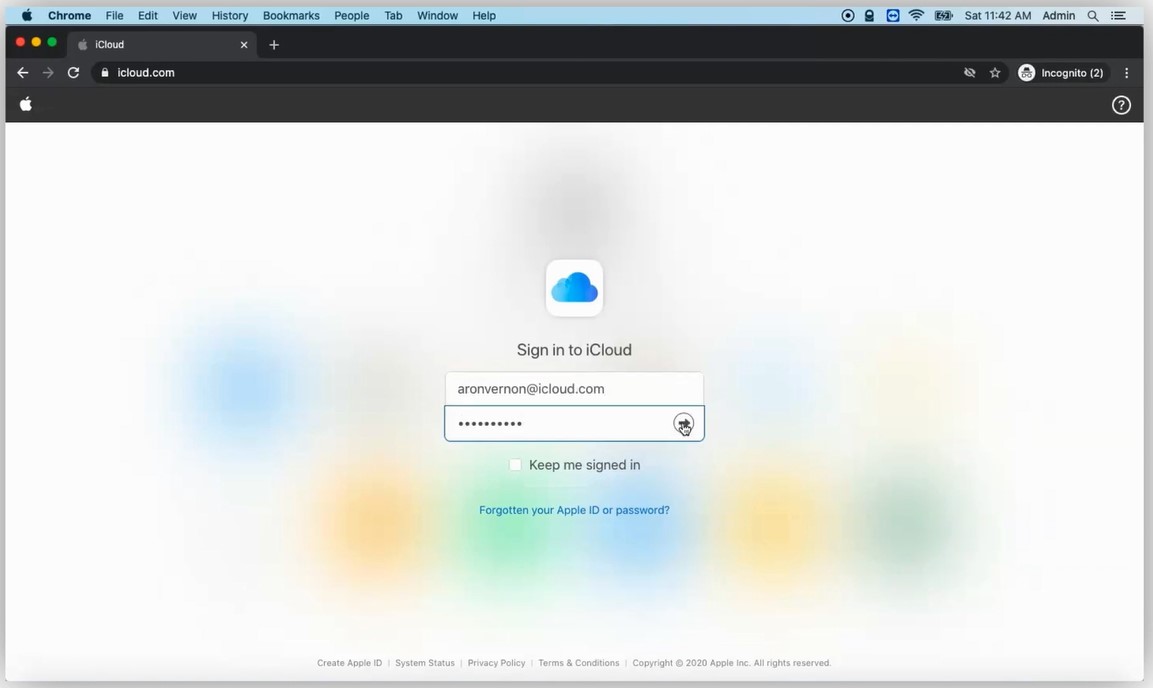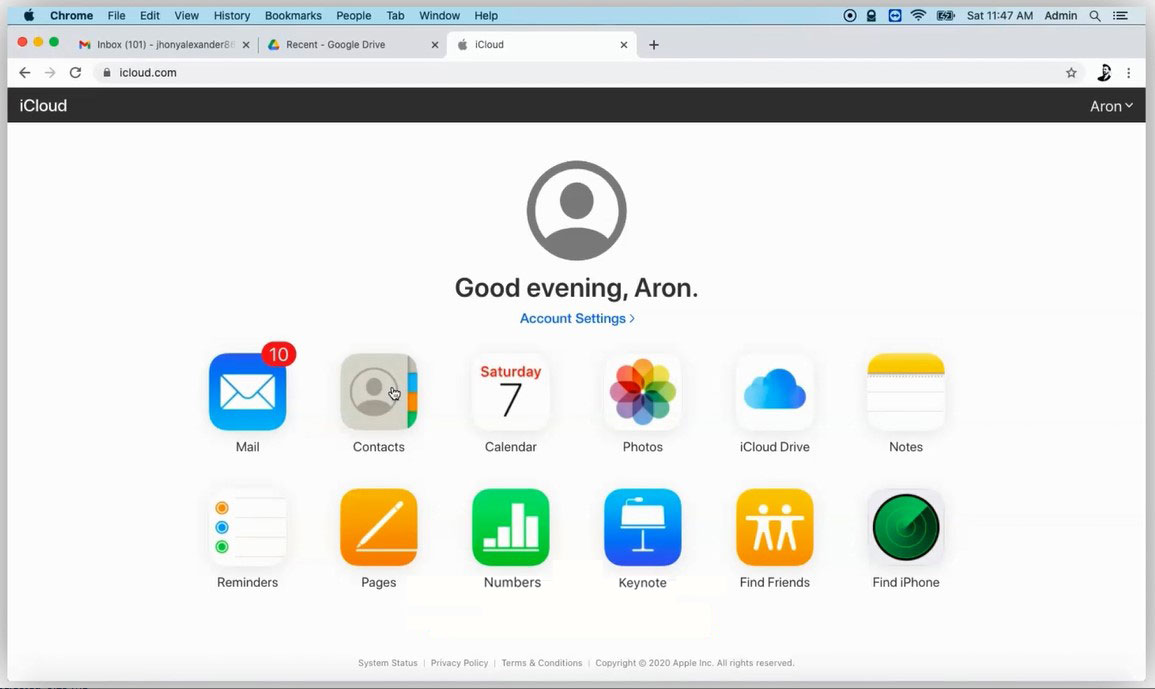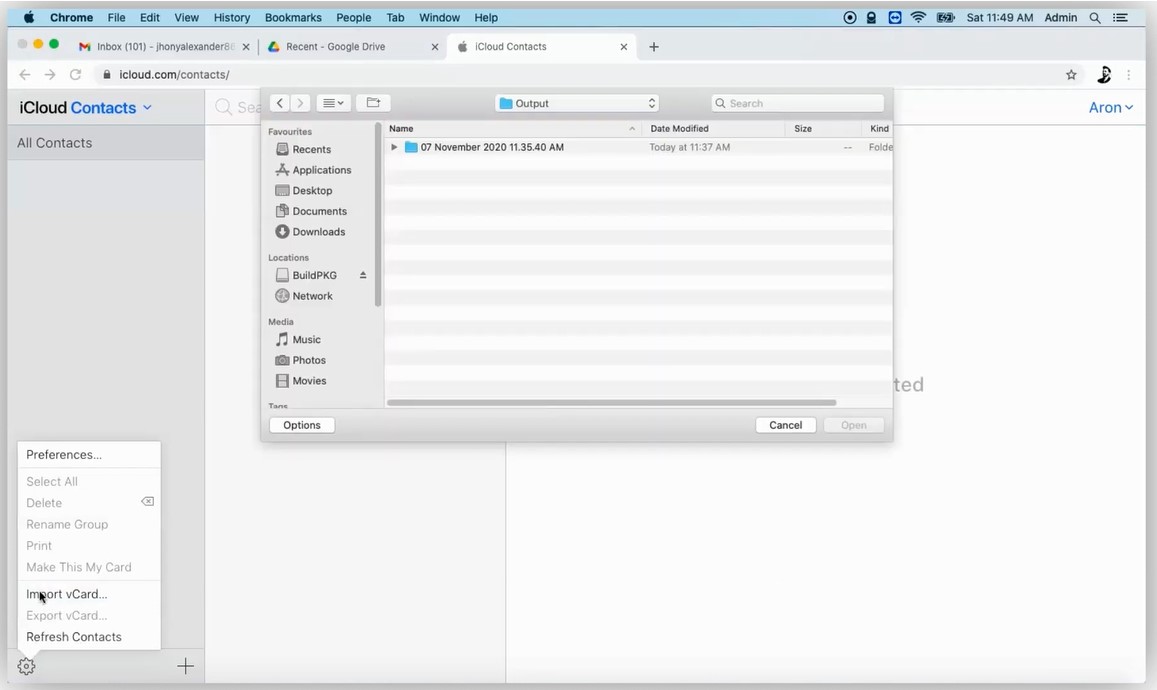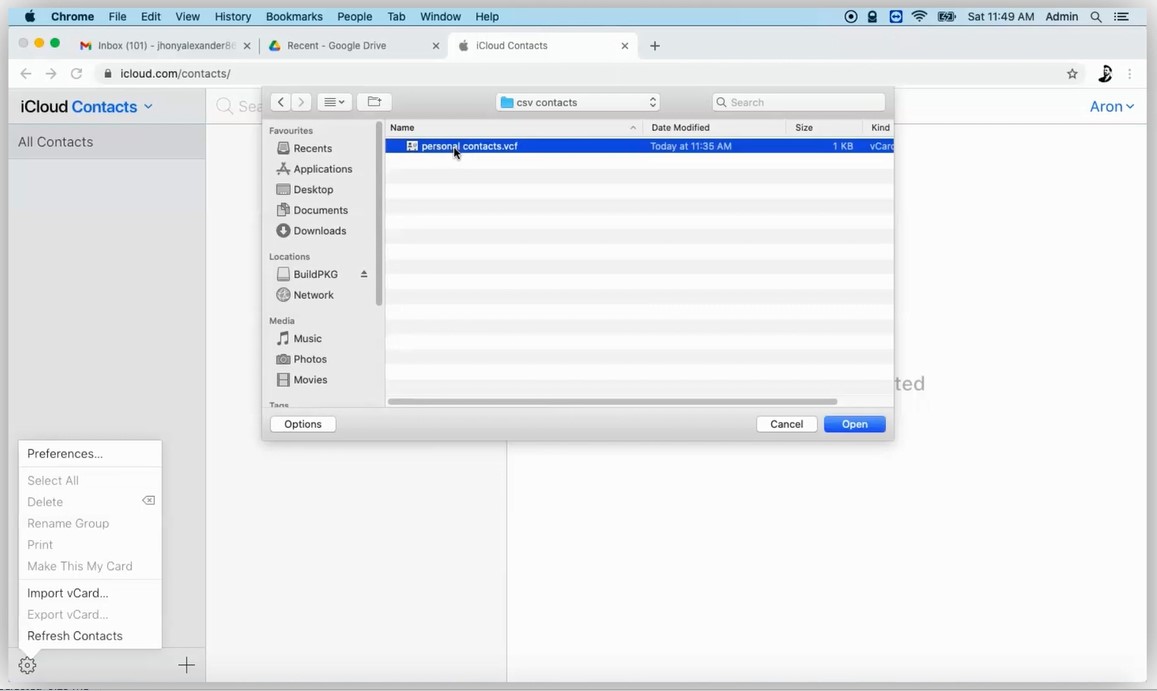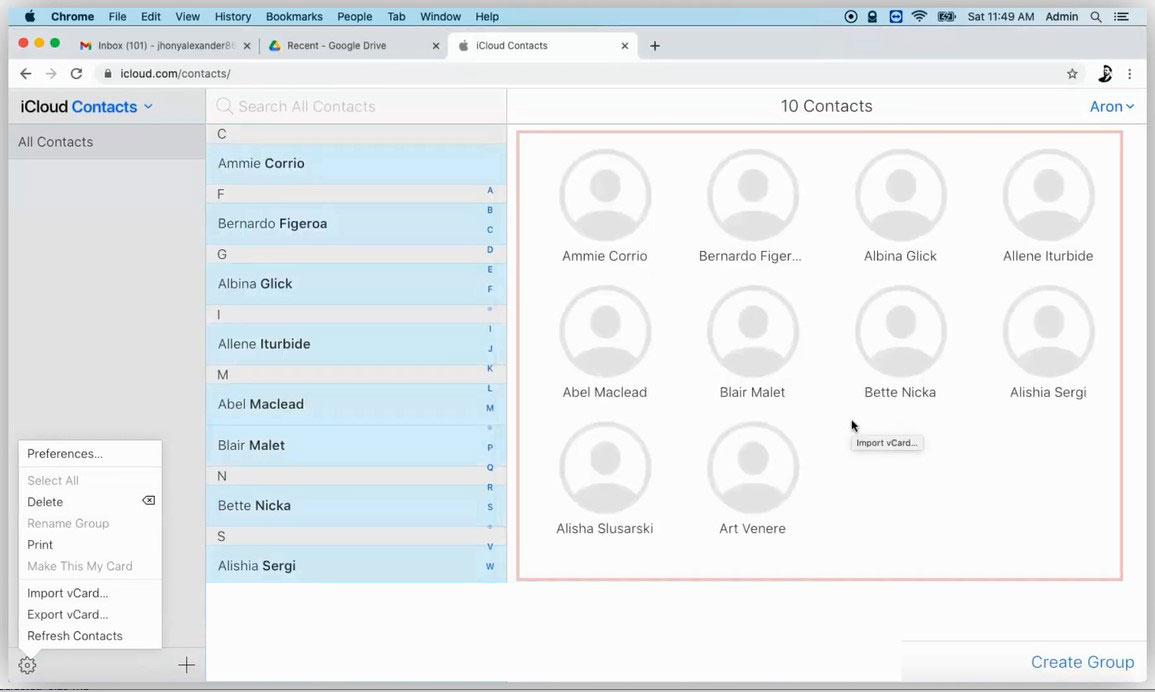How to Import CSV Contacts to iCloud Account ?
CSV is a file format that saves all data in a table-organized format and can be modified or generated by MS Excel. Besides, the CSV file can save many data items and contacts. Contacts are mostly used, and the list is not just a phone number but includes the name, address, business summary, fax number, email address, etc. Furthermore, different contact management supports *.csv files, which means that many people use this file format to save their contact information. However, the CSV format does not support iCloud, and several Apple users are searching for a solution to import CSV contacts to iCloud Accounts.
Thus, in this article, we have come up with convenient solutions. Here, we will show some of the most reliable and simple alternative solutions.
Table of Contents
Why Import CSV Contacts to iCloud?
There are various reasons why users want to migrate CSV contacts to iCloud accounts. Here are some of the known reasons why users want to move their contacts to an iPhone.
- Sync and Backup: Your contact information is going to be synced to your iPhone, iPad, Mac, or any of the Apple Watches you own. The contact will always be right there when you need it. And iCloud is constantly backing them up, so they are never lost.
- Centralized Storage: With iCloud, you have a safe place to store your contacts, which you can access from all of your Apple devices.
- Integration with Other Apple Services: With other Apple services like Messages and Mail, you can easily reach and collaborate with whomever you need, anytime and anywhere.
- Powerful Search and Filtering: With superior search and filtering capabilities, iCloud makes it easy for you to find contacts in no time. You can search based on name, phone number, or email. Similarly, there are options to search for people who have membership in some of your groups.
- End-to-End Encryption: In general, iCloud protects your contacts with end-to-end encryption.
- Privacy Controls: You control who gets access to your contacts, what you want them to see, or even nothing at all.
- Cross-Platform Compatibility: With the help of iCloud, you’ll easily be able to access your contacts on any other internet-connected device- Windows or Android alike.
- Accessibility Features: Apple is fully committed to accessibility and will improve contact management for customers with disabilities by including features such as voiceover and Zoom.
Methods to Import CSV Contacts to iCloud
We all know there is no direct way to import CSV files into the Apple Address Book. Therefore, first, a conversion to the VCF file format is required. Some workarounds for performing the task are listed below:
- Manually Move CSV Files to iCloud with the Google Account
- Expertise Method to Transfer CSV Contact to iCloud
Convert CSV Files to iCloud via Google Contacts
- Step 1: First, “Log in” to your Gmail account to transfer contacts from the CSV file to iCloud Contacts.
- Step 2: Navigate to the screen’s upper right corner and hit the Google Apps icon. Choose contacts.
- Step 3: Then, in the Contacts window, select the Import option from the menu list.
- Step 4: Now, the Import Contacts wizard will pop up. Hit the Select File button.
- Step 5: Add the CSV address book file and press the Import button to import the CSV file to the iCloud Address Book.
- Step 6: Export the contacts from CSV format successfully to the iCloud.
- Step 7: In this step, into your Gmail Account click on Export.
- In the (Gmail Account) Export Contacts window, select the All Contacts option from Which contacts do you want to move? section and choose vCard (Virtual contact file) as the export file format. Eventually, hit the Export button.
- Now, the contact .vcf file will start downloading on your local machine.
How to Import CSV Contacts to iCloud in a Few Clicks
Instead of implementing the time-consuming manual process using Google Mail, if you are looking for a fast and efficient conversion solution, you must try CSV to vCard Converter. It will allow you to convert your CSV files directly, which will save a great deal of time. This tool is a direct way to accomplish the task.
Steps to Transfer Contacts in CSV Files to iCloud Accounts:
- Step 1: Select the CSV files using the Add button. Click the Next button.
- Step 2: Choose the desired files to import to iPhone. To proceed, click the Next button.
- Step 3: Choose iCloud Contacts and browse the destination location to save the VCF file on the system.
- Step 4: Click the Export button to start the process.
- Step 5: Soon, you will receive a few notifications on completing the conversion.
You can import CSV contacts into iCloud using the free demo version of the software. Once satisfied, you can buy a licensed version and continue to import CSV files to iPhone contacts as featured in the application.
Import CSV Contacts to iCloud after Exporting to VCF Format
- Use Apple’s username and password to log in to iCloud.
- Then, to transfer or import the CSV address book to iCloud, click on the Contacts button.
- Navigate to the down-left preview panel in the new window, select the Settings tab, and choose the Import vCard option.
- Now, search your VCF file on the system and press the Open button to import CSV contacts to the iCloud account.
- After that, transfer all the contacts to iCloud, and you can access them conveniently at any time from anywhere.
Bottom Line
In real-time, contacts play an acute role in communications, exchange of information, and arranging meetings. This technical document contains all the information essential for importing CSV contacts into iCloud. The automated technique is covered in the blog and can assist all those users who are looking for the same solutions.
Frequently Asked Questions
Q1) Does this method import Outlook CSV contacts to iCloud?
A1) Yes. You can use the software to import CSV contacts to iCloud from Outlook effortlessly.
Q2) How many contact files can be added at once?
A2) Using the professional edition, you can add multiple *.csv contact files to the software GUI.
Q3) How to Upload batches of CSV contacts files?
A3) Get the tool to group CSV contacts to the iCloud account directly without repeating any steps.