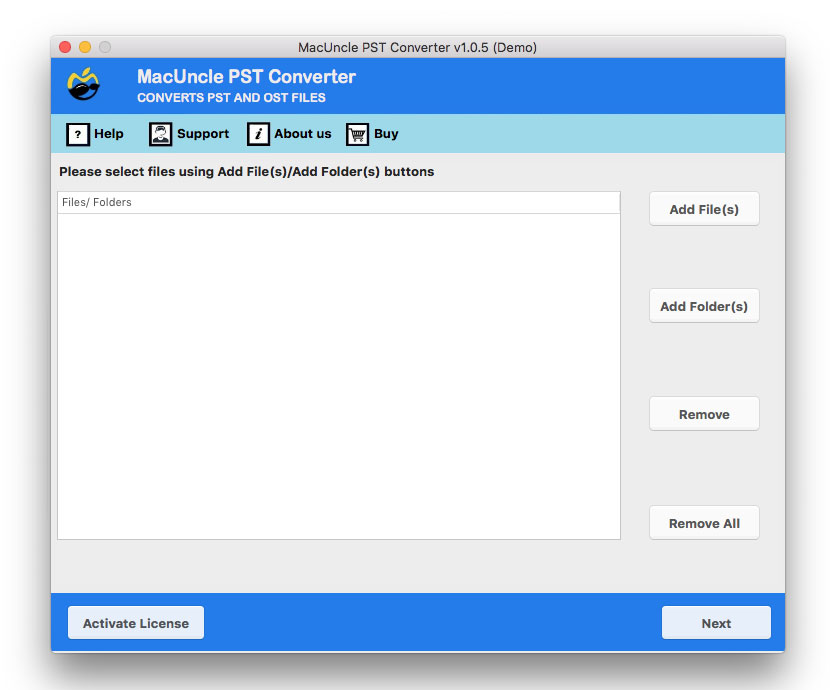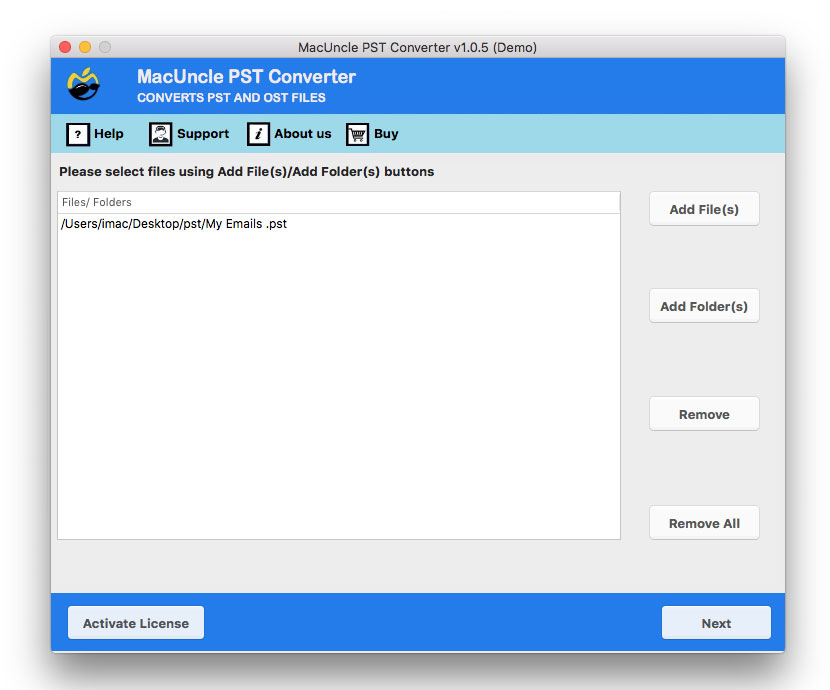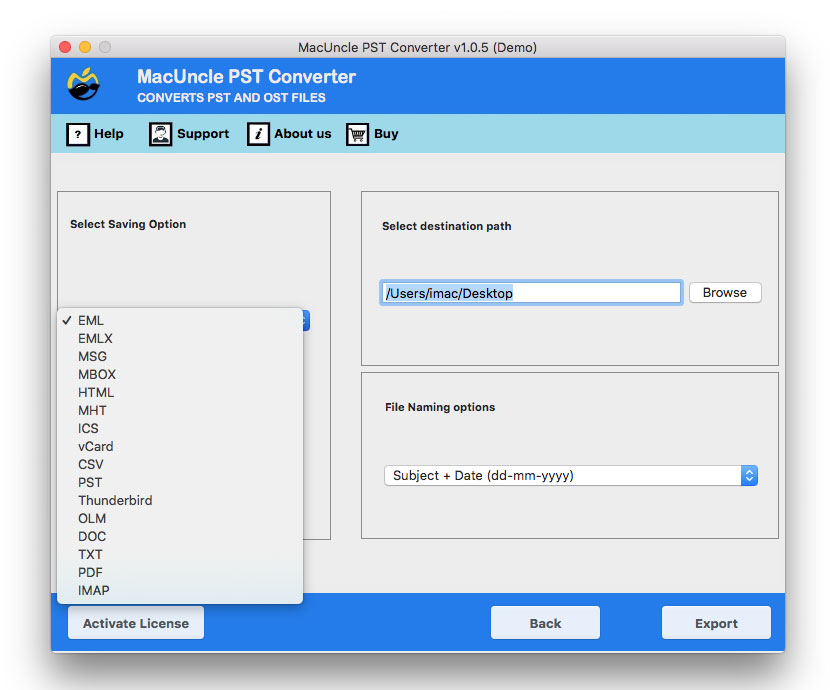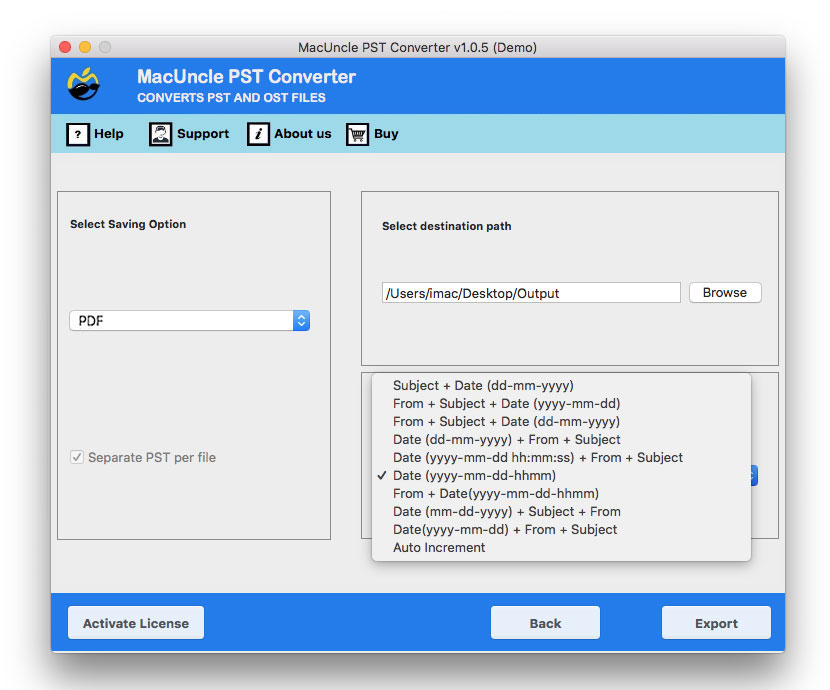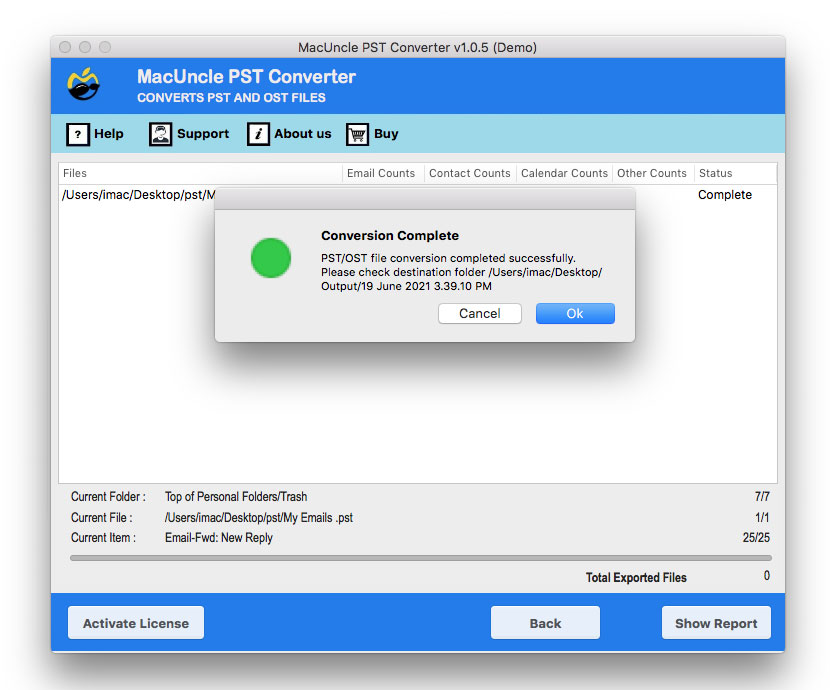Print Multiple Emails in Outlook | Grab Different Techniques
Let’s look at various approaches to printing multiple emails in Outlook without having to open them. This article demonstrates how to store Outlook emails as PDF files and convert Outlook emails along with attachments. Continue reading to find out more.
Printing is essential when we need a paper copy of an email. Depending on whether you want to print a single email or a group of emails, there are two options in Outlook. Outlook makes printing emails simple, but it can be limited at times. For example, Outlook only prints attachments to the default printer; email and attachment printing can be out of order at times, sent emails cannot be printed automatically, and emails (and attachments) cannot be printed automatically to non-default printers. Therefore, to master this, here we are with two different approaches for different scenarios.
Understanding the Challenges
In Outlook, the process of printing emails is not straightforward. Despite the application’s rich interface, there is no ‘Print All’ button available to the user to print the selected emails directly. The following are the problems that users encounter when they are about to print their emails from Outlook.
- Maintain Formatting: While printing the emails, we have to ensure the printed emails retain the original layout.
- Handling batches of files: We must find a solution to efficiently process and print hundreds of emails without crashing the application.
- Selective printing options: If you want to print only the specific emails from the folder, without manually selecting each one.
- Including the attachments: An option to print or not print the attachments with the email content.
To overcome these challenges, we have the best methods to print emails from Outlook without losing data integrity.
Why & How to Print Multiple Emails in an Outlook Account
The reason to print Outlook emails or any emails varies from person to person. Having a paper copy of emails is now essential for forensic needs. Since printing emails is one of the common things to do, here is the manual approach to the same.
- Open Outlook and select the required emails from the tab.
- Go to the File option in the Menu bar.
- Now select the Print option to move further.
- Click on the Microsoft Print to PDF from the drop-down list.
- Press the Print option to download the selected emails in PDF format.
Loopholes of the Manual method: From the steps, it is clear that at once, we can only get one file exported to the PDF format. That is, for every email file to print, there will be a need to repeat the steps.
Also read: – Transfer Outlook Emails to Another Account
Print Outlook Emails in Batches – Best Technique
To overcome the loophole of the manual method, download the PST to PDF Converter Tool. It is a file exporter to change the Outlook *.pst to another file format. Multiple Outlook files can be added to the software interface to switch and get hard copies of emails in Outlook at once. Change the file format, and we can print the emails within a few clicks.
Printing emails provides a tangible record, but it’s also crucial to maintain digital backups to prevent data loss. Learn how to backup Outlook emails to hard drive directly.
How to Print Outlook Emails & Attachments in Batches
Get the SETUP file from the above link and follow the procedure given below:
- Step 1: Open the tool on the system and then start adding the PST files to the panel.
- Step 2: After adding the files/folders, press the Next button.
- Step 3: Use the check box to select the required files and then press the Next button.
- Step 4: From the new tab with the multiple savings option, select PDF format from the drop-down list.
- Step 5: Now choose a location to store the converted file and also select a naming pattern from the File Naming Options.
Done. Now that the files are converted to the desired format, we can print emails from Outlook in batches with attached documents.
To directly get the emails in a printable format from Outlook, use the Email Backup Wizard.
Conclusion
Print the emails and attached documents using the right technique, which could be manual or automated. But the methods should be taken into consideration in the situation we are in. Print multiple emails in Outlook using the software recommended here; to print a single file, use the manual practice. Choose the desired approach from here.
Frequently Asked Questions
Q) Can this tool be used to export attachments from Outlook emails?
A) Yes. The application can print both emails and the attached documents in the Outlook Mail account.
Q) I have Outlook for Mac email files in *.olm format. Does this tool support OLM files?
A) Use the OLM File Converter. The software works the same way as the above-recommended tool.
Q) How can I get the upgraded version to print multiple emails in Outlook?
A) Go to the official website and click on the Purchase button. Then, opt for the desired package and get the download link by email.