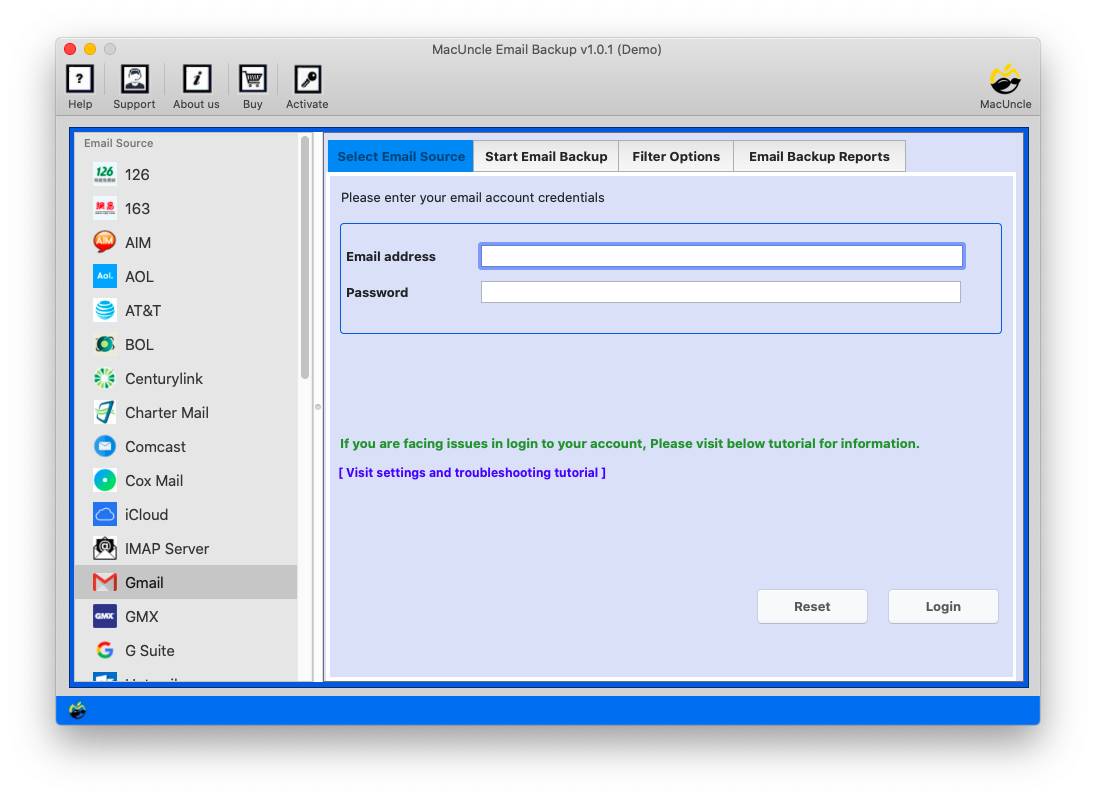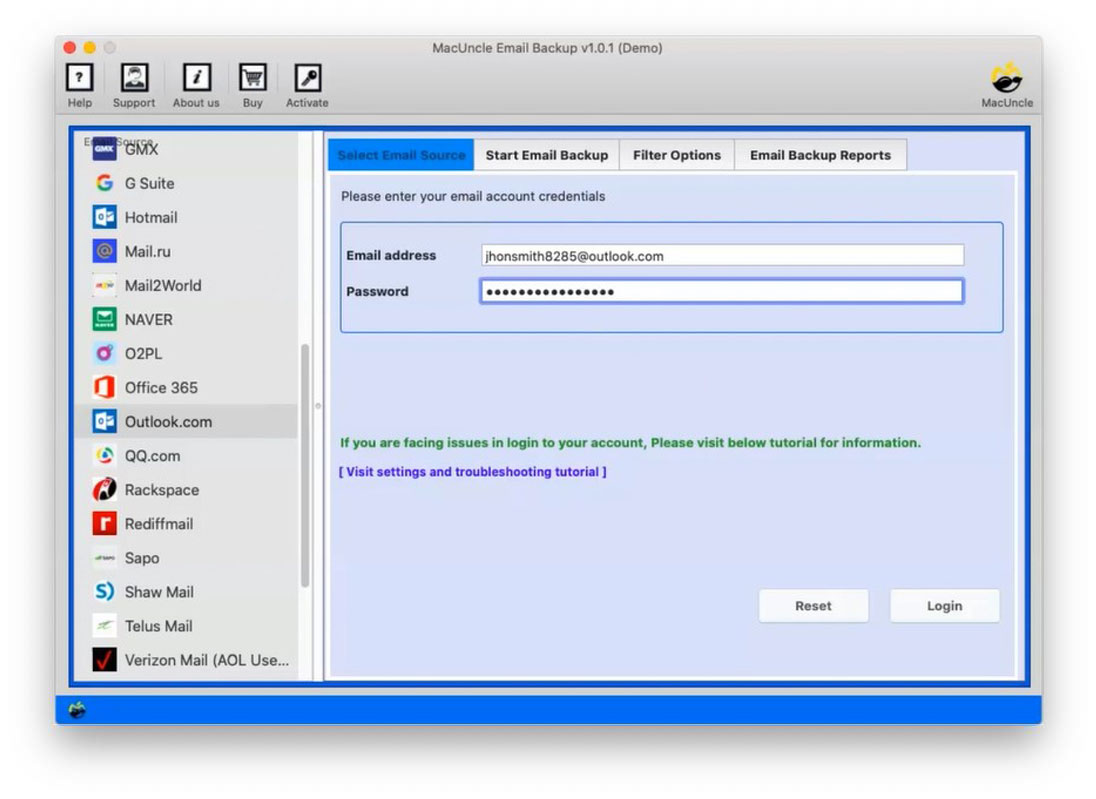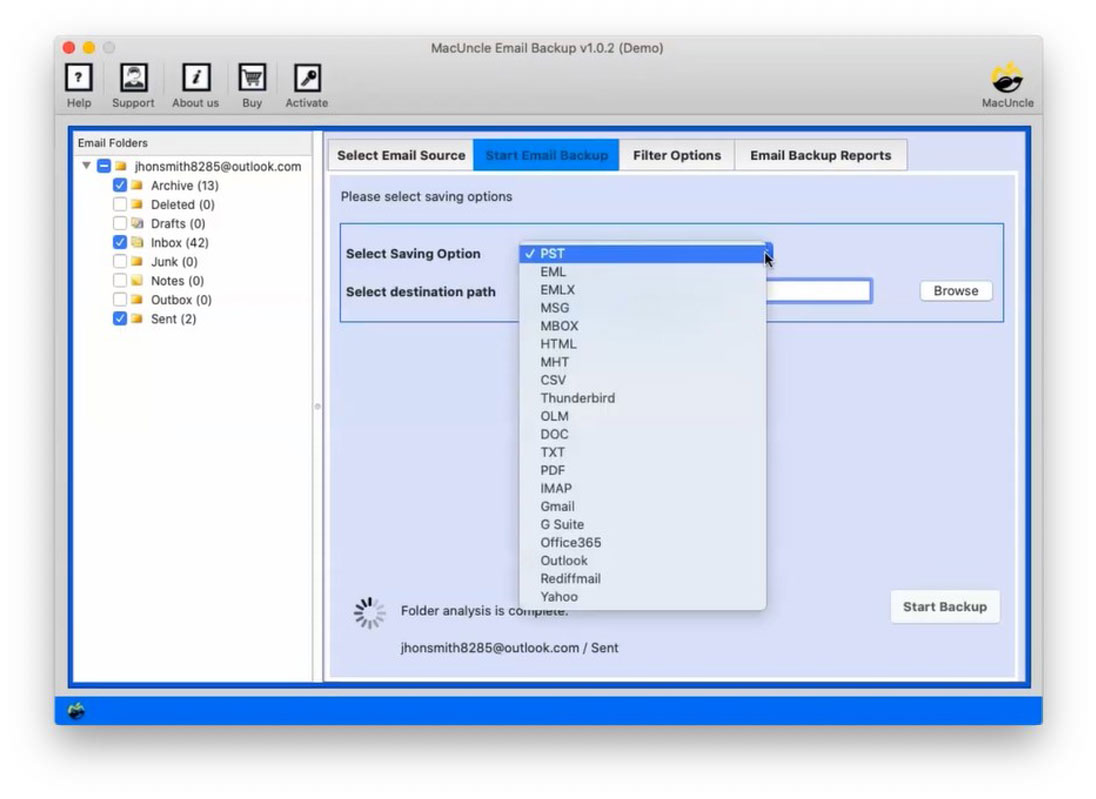How to Save Outlook Emails to Hard Drive on Mac?
Summary: This write-up will take you through the procedure to download Outlook emails to a Hard Drive Mac. Here, we will discuss the manual and the expert-recommended methods to save email files locally. Keeping a complete record of your mail on a hard drive is a smart idea, whether you are running a personal business or just wish to retain a thorough record of your email for other reasons.
If you have a clear-cut reason for saving Outlook emails to the hard drive, then go straight to the solution instantly. We have the manual as well as the expertise method with complete details. Check it out now.
Why & How: Download Outlook Emails to Hard Drive
Downloading email files from an Outlook account is one of the most common things Outlook users often wish to perform due to the following reasons:
- a) To Share Email Data: It’s simple to exchange data if you have a backup or copy of it saved on an external/internal hard disc. Outlook emails saved on your hard drive can easily be shared.
- b) To Take Data Backup: Creating a data backup on a local or external device is a secure solution to protect email data. When it comes to Outlook emails, a backup stored on the hard drive can secure the data in the event of data loss, data deletion, or a security incident.
- c) To Move Data: You can download your Outlook data on your hard drive if you are switching to new devices, transferring data from one device to another, or copying data with forgotten passwords.
- d) To Get Offline Access: You may access your emails offline by saving them to your hard drive. This is very helpful if you have no internet access. This guarantees that even when you’re not online, you can always refer back to crucial emails.
Also, find out the technique to Save Outlook emails as PDF with Attachments.
How do I get the emails from Outlook? Here are the two different Methods to save Outlook Emails to a Hard Drive:
- Common Technique to Download Outlook Emails to Hard Drive
- Expertise Solution to Save Outlook Emails
#1 Method to Save Outlook Emails
Here is the simple and common practice of saving Outlook Mac emails.
- Start Mac Outlook and navigate to the File option from the menu list.
- Then, click the Export option in the drop-down menu.
- A new window will pop up – Export to a file – to select the required data. Then, press the Continue button.
- Further, choose a destination location to store the *.olm files.
- Finally, press the Continue button.
Limitations: To perform this method, users must have Outlook installed on their system. For those who are here to find a solution without Outlook, try out the automated process. Currently, the import-export option is greyed out on Outlook, You can also find the solution for that too.
#2 Method to Download Outlook Emails to Hard Drive Mac
Download Email Backup Wizard to save Outlook data locally. Extract the email data in different file formats, from a document to email format. You can also easily move Outlook files from one email client to another with the help of this application. Since we want the solution to back up emails from Outlook to a hard drive, we will see the different saving options to store the emails. Export Outlook for Mac to PST format or any other format while preserving data accuracy.
How to Backup Outlook Emails to Hard Drive?
First, create an app password using Outlook Account Settings to get Hotmail access to the software.
- Start the tool and choose the required Email client – Outlook.
- Enter the login details of the Outlook account in the field provided. Press the Login button.
- Choose any of the folders – Send, Draft, Inbox, etc. to save to the hard drive.
- Go to Select Saving Option and opt for any file format.
- Also, browse the location to store the email files. The tool will take you to the selected location after the completion of all processes.
- Press the Start Backup button to initiate the procedure.
Use the same tool to Backup Outlook Emails to Dropbox.
Trial Limitation: The free edition of the tool allows saving 20+ email files locally to a Mac hard drive. Moreover, it gives an insight into the tools’ working and the features offered. To download unlimited email files, use the licensed package. However, the trial edition has all the features that are included in the licensed or professional version.
Note: After you have created your .pst file, you may need to print some of the emails. For printing multiple emails, you can follow this guide: Print Multiple Emails in Outlook.
Final Point
We have described both manual and automated solutions for all scenarios to save Outlook emails to hard drive. For a quick solution, get the software mentioned here. MacUncle is ambitious to design the simplest and best software for esteemed users. We develop tools for users from all sectors with or without technical skills. Everything can be done within the tool without the assistance of any external application.
FAQ
Q) Does exporting Outlook data include attachments?
A) Yes. Get the recommended tool and download Outlook emails to an external hard drive with the attached documents.
Q) How to save Outlook emails to a hard drive in batches?
A) Firstly, get the expert-recommended software from here. Then, add the account details to the required field and proceed with the remaining steps. Select the desired files or folders from the list.
Q) In which format does the program save the Outlook files?
A) Users can choose any format from the software’s Saving options.
Q) Why should I download Outlook emails to a hard drive?
A) It has several benefits, including easy data sharing, seamless data migration, secured data backup and offline access to the email files.
Q) How can I easily move my Outlook data between devices?
A) First, you need to save the emails from MS Outlook using any other methods mentioned in the article. This makes it particularly useful while switching devices or when dealing with forgotten passwords.
Q) What are the limitations associated with the manual method of saving Outlook emails?
A) With the manual method, you need to install the Outlook application on your system. Thus, without Outlook, you can’t save emails to the hard drive.
Q) Is there a way to save Outlook emails from the browser?
A) Yes, you can use the Outlook.com backup tool to effortlessly save Outlook Emails directly from the browser.