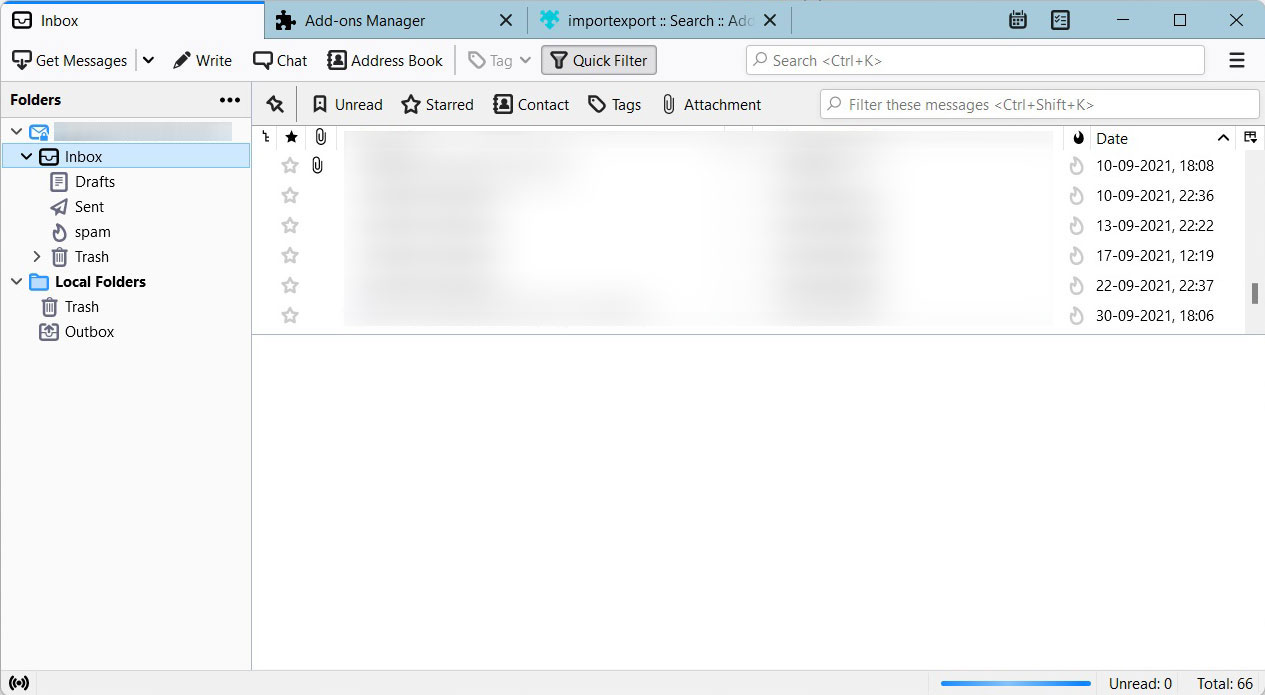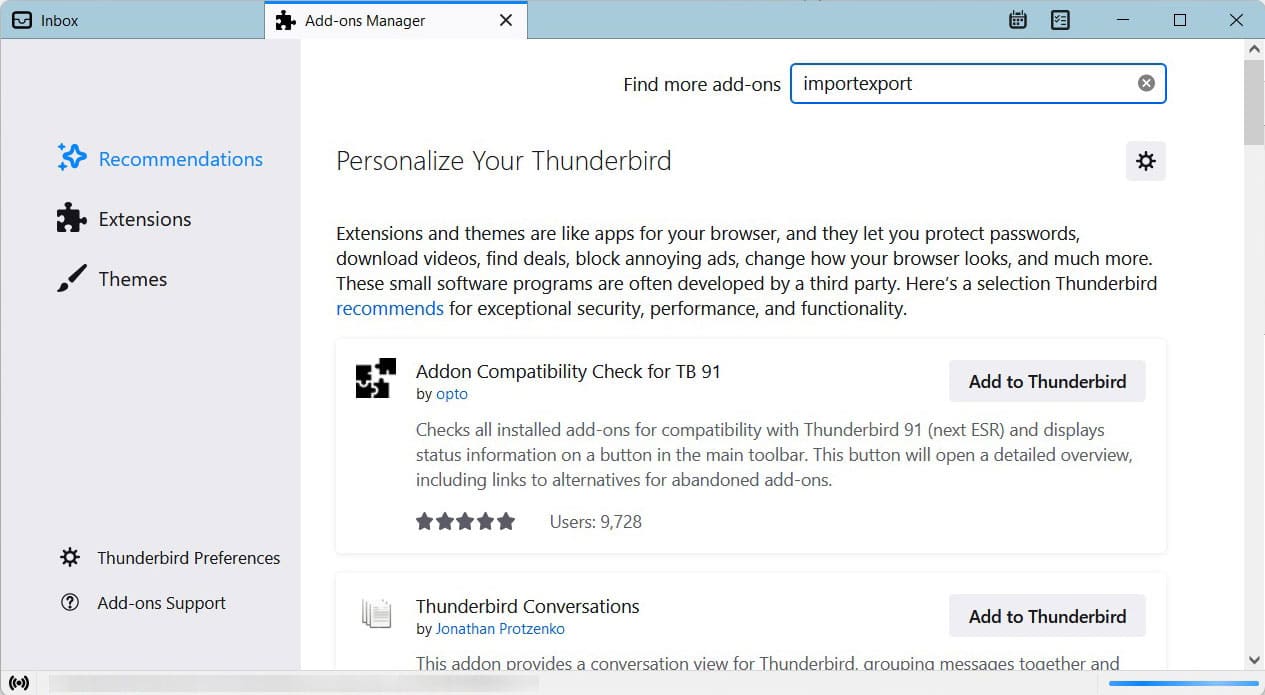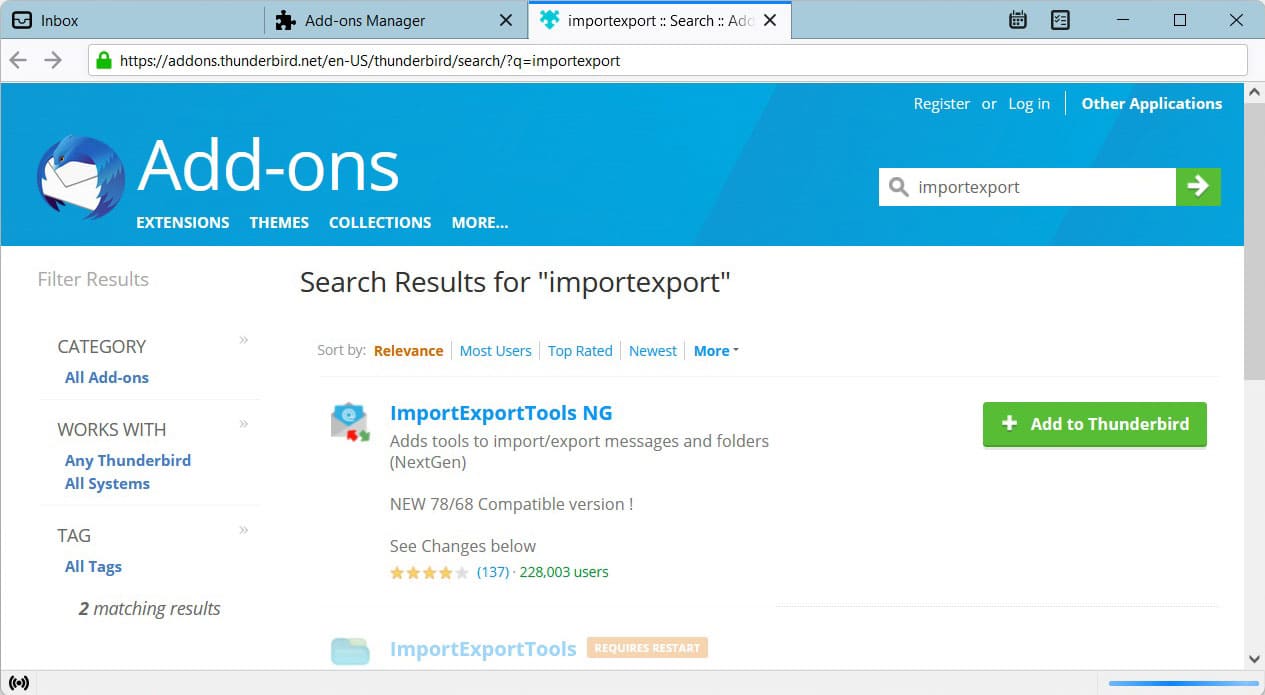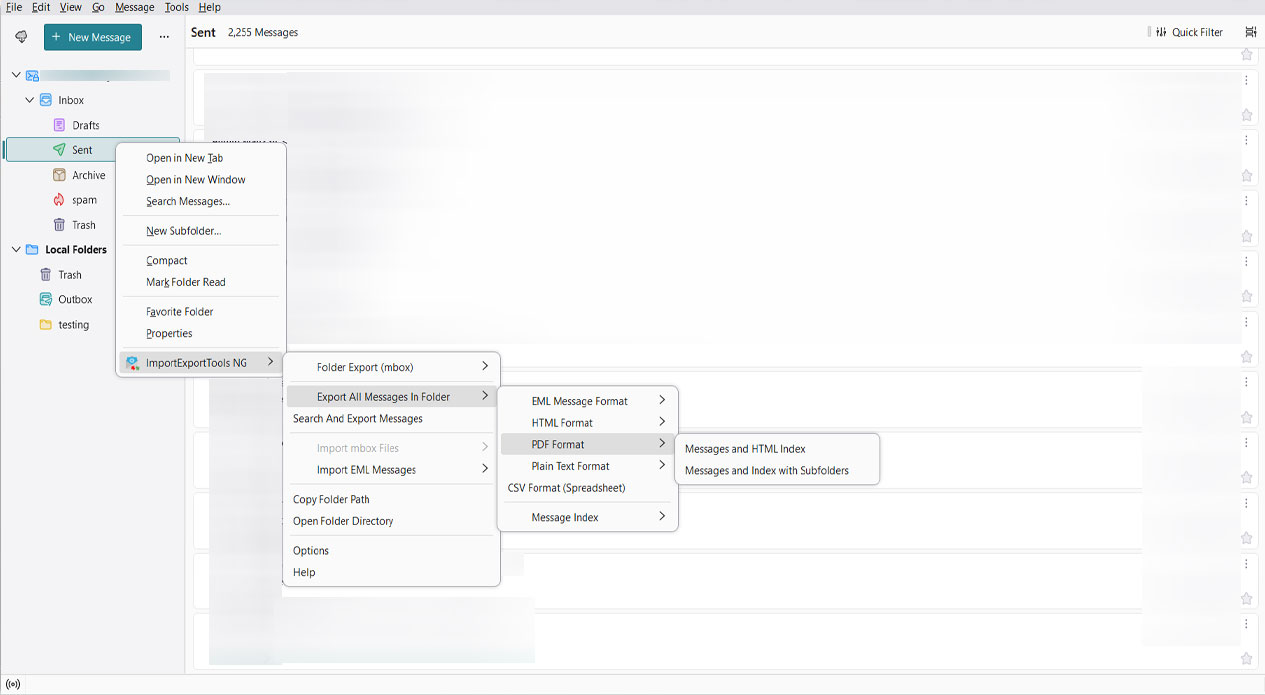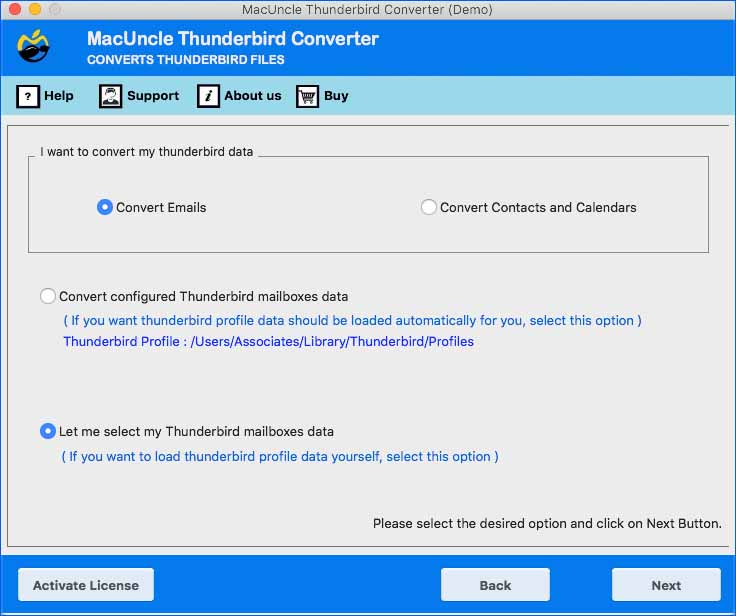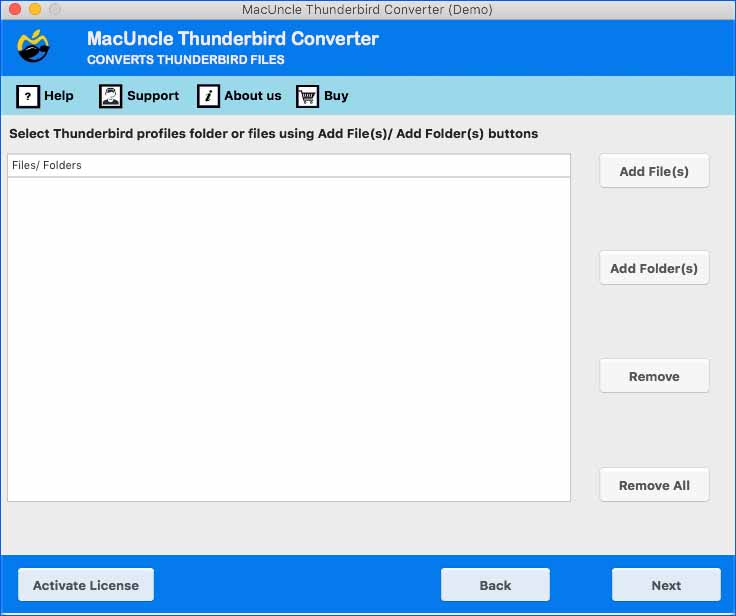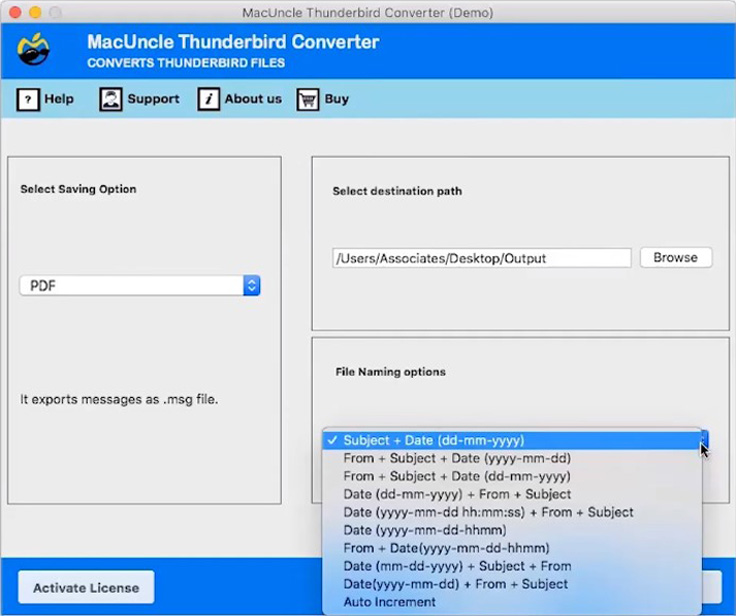How to Print Multiple Thunderbird Emails & Attachments
We can document the emails and attachments; however, only a few of them have a direct approach. Therefore, here we will learn the best option to print multiple Thunderbird Emails in the simplest method possible.
Thunderbird is now one of the most popular free desktop-based email applications on the market. Thunderbird’s whole mailbox data is in the backend of your Thunderbird folders in the *.mbox file extension.
Why & How to Print Thunderbird Emails and Attachments.
As we know, being paperless is less of a hassle. However, there are situations when a physical printout of an important email is required. For instance, in professional matters, they present it as evidence. It could be accompanied by a contract or an invoice. The hard copy is still useful as a backup.
Now, when it comes to how we must get a deep explanation for the same. Thus, in the coming section, you will find an astute application that helps in exporting emails to a document format.
Manually Print Multiple Thunderbird Emails
A manual solution will only work in certain circumstances, such as converting Thunderbird emails to PDF format. So, only use this technique if you just need to save a few Thunderbird emails to Adobe PDF format.
- Start the Thunderbird Application on the system.
- Click on Settings >> Install Add-On From File… from the Add-ons Manager tab.
- Download the ImportExportTools add-on tool.
- Now, click on the Import/Export add-on and install it in Thunderbird by following the on-screen instructions.
- To save emails in PDF format, first, choose a required folder or select the desired emails.
- Press the File>>Save Selected Messages >> PDF Format.
- To save Thunderbird emails to PDF format, select a save location and click the OK button.
Print Multiple Emails from Thunderbird with Attachments
The Thunderbird to PDF Converter is perfect for changing the file format and saving the files to the hard drive. The tool has a two-way file-uploading feature, eventually providing a batch print option. Export the emails and attachments from the Thunderbird account. The software is capable of fetching the files from the default location if the Thunderbird application is installed.
How to Print Thunderbird Emails in Batches?
Install the software and use the steps below. However, the tool is designed with a self-guiding feature that has a simple, user-friendly interface.
- Start the application and follow the steps
- Add Thunderbird files to the software using the two different options.
- Here is the option we used: “Let me select Thunderbird Mailboxes Data”. Then, choose files or folders from the system. Press the Next button.
- All the files will be listed on the software interface. Choose the desired file and move further by clicking the Next button again.
- Now, from the Select saving option set PDF as the saving format and Browse a location to store the final result.
- Lastly, all the folders with emails converted to PDF format will open up. Now, simply print multiple Thunderbird emails.
Read Similar Blogs:
Frequently Asked Questions
Q) Can I print multiple Thunderbird emails at once?
A) Yes. With the automated method, users can add multiple files to process and print.
Q) How to extract only the required files from the Thunderbird profile and print them in batches?
A) While using the MacUncle tool, the user can browse and select the files from the Thunderbird profile.
Q) How to print Thunderbird emails without the header?
A) Follow the steps to print emails from Thunderbird.
- Open Thunderbird Application.
- Select the message you want to print.
- Open File>>Print</strong>.
- Uncheck the “print header and footer“.
- Then, press the Print button.
Q) How to print emails from Thunderbird with attachments?
A) To extract emails with attachments, try using the suggested software.
Bottom Line
To conclude, now it has become easy to print multiple Thunderbird Emails and attachments with the right tool. The complete information with the instructions is in the above write-up. Grab the tool to print unlimited files from your Thunderbird account.
Read Next: Expert Tips to Fix Thunderbird Not Showing New Messages Error