Wie Man Eine OLM Datei in Office 365 Importieren?
Das Verschieben von E-Mail-Daten aus Outlook für Mac-Dateien in Office 365 ist ein wesentlicher Schritt für jemanden, der die Vorteile der MS-Cloud-basierten Office-Suite nutzen möchte. Hier sind die Details des Artikels, der die Schritte zum OLM datei in Office 365 importieren erklärt.
OLM-Dateien sind Outlook für Mac-Dateien, die zum Speichern von E-Mail-Dateien, Kontakten, Kalendern, Aufgaben usw. verwendet werden. Die OLM-Dateien sind oft mit Outlook für Mac verbunden. Die Dateien können nicht mit anderen E-Mail-Clients oder Programmen verwendet werden. Wenn der Benutzer die Daten in den verschiedenen E-Mail-Clients verwenden möchte, muss er die Datei in das jeweilige Feldformat ändern.
Microsoft Office 365 ist eine innovative Sammlung von Cloud-basierten Produktivitätstools, die Menschen und Unternehmen mehr Kontrolle geben. Benutzer können mit vertrauten Programmen wie Word, Excel und PowerPoint von überall und auf jedem Gerät Dokumente erstellen, bearbeiten und gemeinsam bearbeiten. Starke Sicherheitsfunktionen schützen vor Bedrohungen und die Software ist immer auf dem neuesten Stand. Office 365 ist eine hochmoderne Produktivitätslösung, die Effektivität und Zusammenarbeit in der heutigen schnelllebigen digitalen Welt ermöglicht.
Bevor wir mit dem Migrationsprozess beginnen, sollten wir verstehen, warum Benutzer die Mac Outlook-Dateien in ein MS Office 365-Mieterkonto übertragen möchten.
Warum auf Office 365 migrieren?
Bevor wir in den Migrationsprozess eintauchen, sollten wir uns einen Moment Zeit nehmen, um zu erkunden, warum der Übergang von OLM zu Office 365 für Sie von Vorteil sein könnte.
- Verbesserte Zusammenarbeit: Office 365 bietet eine Vielzahl von Tools für die Zusammenarbeit wie SharePoint, Teams und OneDrive, die die Teamarbeit und Produktivität unter Ihren Mitarbeitern und Kollegen fördern.
- Zugriff von überall: Wenn Sie OLM datei in Office 365 importieren, können Sie von fast jedem Ort mit einer Internetverbindung auf Ihre E-Mails, Dokumente und Anwendungen zugreifen, was die Flexibilität und die Möglichkeiten der Fernarbeit fördert.
- Häufige Updates: Microsoft aktualisiert und verbessert Office 365 regelmäßig, damit Sie immer die neuesten Funktionen und Sicherheitsverbesserungen zur Verfügung haben.
- Schutz der Daten: Office 365 ist mit starken Sicherheitsmaßnahmen ausgestattet, um Ihre Daten vor Bedrohungen wie Malware, Phishing und Datenschutzverletzungen zu schützen.
Da Sie nun die Vorteile kennen, lassen Sie uns zu den Einzelheiten der Migration Ihrer OLM-Daten zu Office 365 übergehen.
Manuelle Vorgehensweise zum OLM datei in Office 365 Importieren Konto
Die wichtigsten Schritte zum OLM datei in Office 365 Importieren unter Verwendung des gängigsten Ansatzes sind wie folgt.
- Starten Sie das Outlook-Mac-Konto.
- Suchen Sie in der Menüleiste nach der Registerkarte „Datei“ und klicken Sie darauf, um auf die Menüoptionen in Outlook zuzugreifen.
- Wählen Sie „Importieren“ aus dem Dropdown-Menü.
- Entscheiden Sie sich für die zu importierende OLM-Datei.
- Wählen Sie im Importfenster die Outlook für Mac-Archivdatei (.olm) aus.
- Nachdem Sie Weiter ausgewählt haben, suchen Sie die OLM-Datei und importieren Sie sie.
- Suchen Sie die OLM-Datei, indem Sie auf die Schaltfläche „Durchsuchen“ tippen und sie dann auswählen.
- Wählen Sie die OLM-Datei und dann „Importieren“.
- Sie sollten in der Lage sein, eine OLM-Datei erfolgreich in Outlook für Mac zu importieren, indem Sie die folgenden Schritte ausführen.
Berücksichtigen Sie die Mängel der Methode, bevor Sie sich auf die oben genannte Lösung verlassen.
Einschränkungen der manuellen Methode
- Dieser Vorgang kann eine Weile dauern, insbesondere wenn Ihre OLM-Datei groß ist.
- Es kann technisches Know-how und ein umfassendes Verständnis des Importverfahrens erfordern.
- Der manuelle Importvorgang kann zu Datenverlust oder -beschädigung führen.
Beste Methode zum Übertragen von OLM auf Office 365
Sie können den OLM Konverter ausprobieren, um OLM-Dateien in Office 365 zu migrieren. Der Migrationsprozess wird durch die Anwendung vereinfacht, um eine mühelose Übertragung von E-Mails, Kontakten und anderen Daten zu gewährleisten. Mit diesem Tool kann jeder OLM-Dateien in Office 365 importieren, ohne zusätzliche Unterstützung zu benötigen.
Benutzer können mit diesem Tool auch OLM in Apple Mail importieren.
Machen Sie Schluss mit manuellen Datenübertragungen und freuen Sie sich über die Wirksamkeit der automatischen Konvertierung. Sie können innerhalb des Office 365-Kontos problemlos auf Ihre Daten zugreifen, indem Sie das Tool zum sicheren OLM datei in Office 365 Importieren verwenden.
Wie kann ich OLM Datei in Office 365 Importieren-Konto ?
Befolgen Sie die Schritte, um alle Dateitypen direkt und ohne Support an einen anderen E-Mail-Client zu übertragen.
- Aktivieren Sie auf dem neuesten Mac OS die Anwendung.
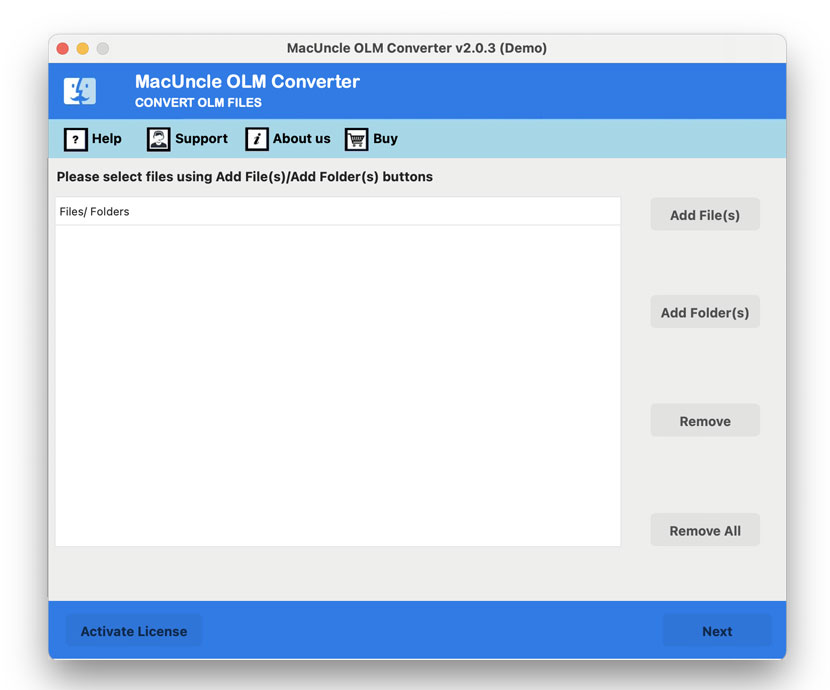
- Übertragen Sie OLM-Dateien, indem Sie entweder Dateien oder Ordner hinzufügen.
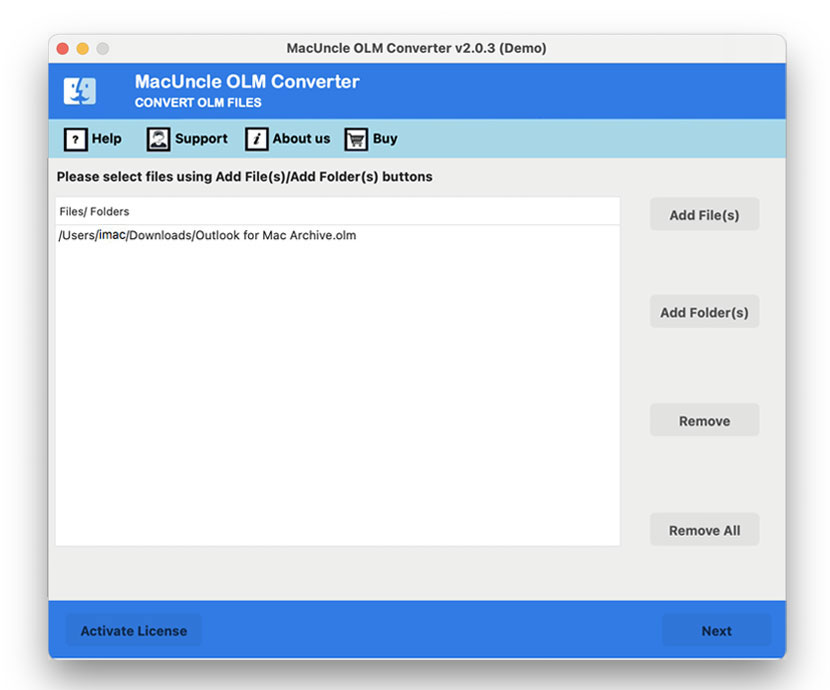
- Wählen Sie den spezifischen Ordner aus, den Sie in Office 365 Mail importieren möchten. Drücken Sie die Taste Weiter..
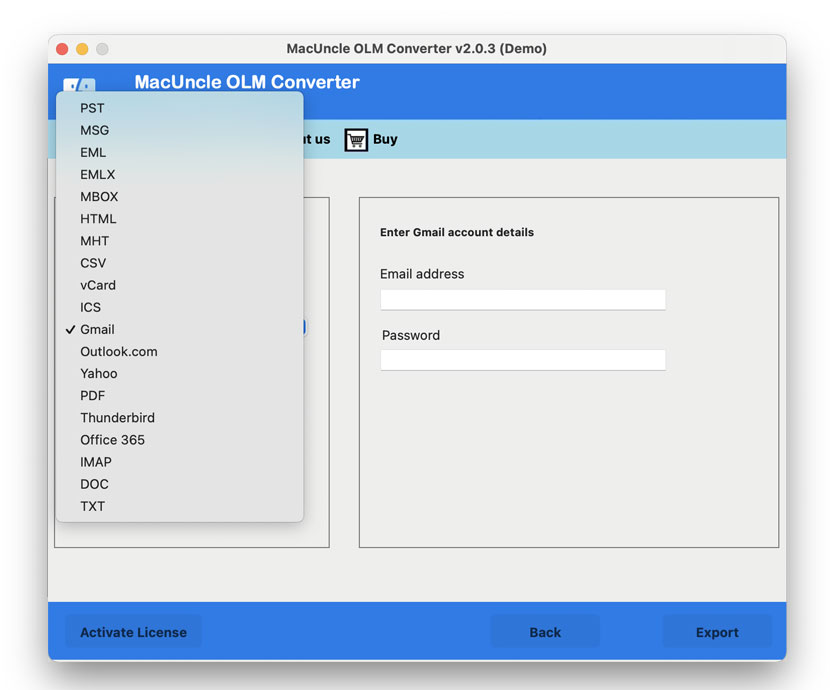
- Wählen Sie die IMAP-Option und geben Sie alle Details ein. Klicken Sie nun auf die Schaltfläche Exportieren..
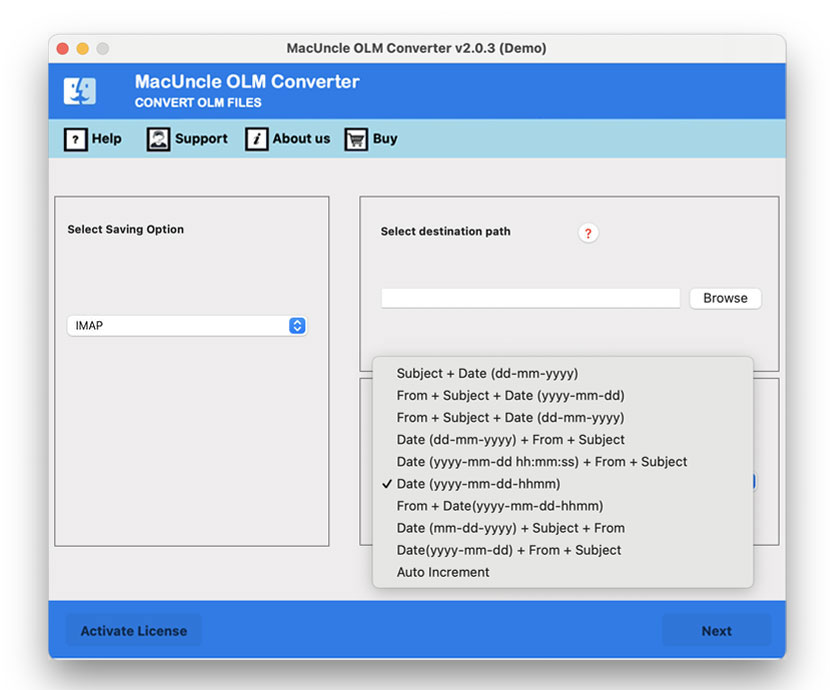
- Nachdem die Konvertierung abgeschlossen ist, werden einige Benachrichtigungen auf dem Bildschirm angezeigt.
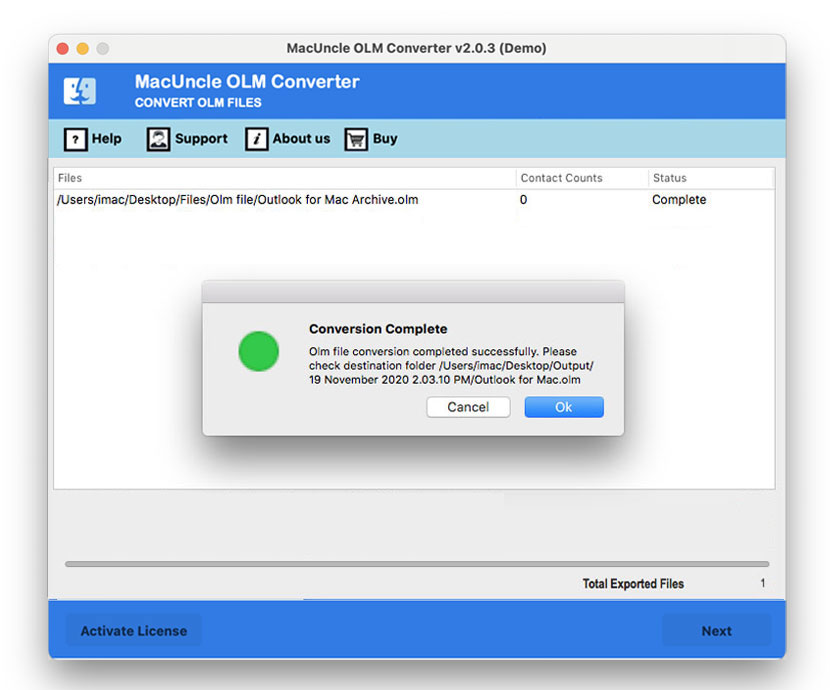
- Überprüfen Sie die aus Outlook importierten OLM Dateien in Office 365.
Fazit
Wir haben den gesamten Artikel zum vollständigen Verfahren zum OLM datei in Office 365 Importieren. Sie erhalten eine einfache und direkte Methode zum Übertragen aller OLM-Dateien auf MS Office 365-Konten. Probieren Sie beide Optionen aus, um alle Mac-Outlook-Dateien abzurufen, ohne eine der Dateien zu übersehen.

