Wie kann ich OLM in Apple Mail Importieren Stapelweise?
In der Welt der E-Mail-Verwaltung wird die regelmäßige Migration von Statistiken zwischen Systemen zu einer Notwendigkeit. Ein nahtloser Übergang von E-Mails, Kontakten und Kalenderaktivitäten ist für den OLM in Apple Mail importieren unerlässlich. Glücklicherweise gibt es zwei Hauptmethoden, um dies zu erreichen: automatisch und geführt.
OLM und Apple Mail verstehen
Outlook für Mac, ein Teil der Microsoft Office-Suite, verwendet ein proprietäres Dateiformat namens OLM zum Speichern von E-Mails, Kontakten, Kalendern und anderen Daten. OLM-Dateien entsprechen Outlook für Mac und sind nicht nativ mit Apple Mail kompatibel.
Apple Mail ist der Standard-E-Mail-Client für macOS- und iOS-Geräte. Es nutzt das MBOX-Dateiformat zum Importieren von E-Mails und ist daher nicht mit Mac Outlook kompatibel. Um Dateien von Outlook für Mac auf Apple Mail umzustellen, müssen Sie OLM-Dateien in ein Layout umwandeln, das Apple Mail erkennt, z. B. MBOX, oder direkt importieren, sofern dies unterstützt wird.
Schritt-für-Schritt-Anleitung zum Übertragen von OLM zu Apple Mail:
Beim Übergang von Outlook für Mac zu Apple Mail müssen Benutzer häufig ihre OLM-Dateien übertragen, um weiterhin nahtlos auf ihre E-Mails zugreifen zu können. Auch wenn der Vorgang komplex erscheinen mag, können Sie mit den folgenden Schritten effizient OLM in Apple Mail importieren.
- Starten Sie Outlook auf Ihrem Mac.
- Wählen Sie anschließend die Postfächer aus, die Sie nach Mac Mail verschieben möchten.
- Ziehen Sie im folgenden Schritt das ausgewählte Postfach per Drag & Drop in die Desktop-Oberfläche.
- Es wird sofort im MBOX-Dateiformat gespeichert.
- Speichern Sie anschließend jede Postfachdatei in ihrem Ordner.
- Erstellen Sie jetzt ein Apple Mail-Konto.
- Wählen Sie nun Datei >> Postfach.
- Klicken Sie auf das Postfachsymbol. Wählen Sie im Dialogfenster das MBOX-Format aus und klicken Sie dann auf Fortfahren.
- Untersuchen Sie den Ordner, der alle MBOX-Dateien enthält. Klicken Sie anschließend auf „Auswählen“, um mit dem Vorgang fortzufahren.
- Jede *.mbox-Datei wird in einem neuen Fenster in der Vorschau angezeigt. Deaktivieren Sie das Kontrollkästchen für das Postfach, das Sie entfernen möchten.
- Klicken Sie abschließend auf „Weiter“, um OLM in Apple Mail importieren.
Welche Einschränkungen gibt es bei der manuellen Methode: Obwohl das manuelle Importieren von OLM-Dateien in Apple Mail effektiv sein kann, sind mit diesem Ansatz Einschränkungen und Herausforderungen verbunden:
- Komplexität und technisches Wissen: Die manuelle Methode erfordert ein gewisses Maß an technischem Wissen und ein erstaunliches Verständnis sowohl von Outlook für Mac als auch von Apple Mail.
- Zeitaufwändiger Prozess: Das manuelle Hochladen von OLM-Dateien in Apple Mail kann zeitaufwändig sein, insbesondere wenn der OLM-Bericht umfangreich ist.
- Mangelnde Automatisierung: Dem manuellen Import von OLM-Dateien mangelt es an der Automatisierung und Effizienz, die wahrscheinlich durch spezielle Software oder Tools erreicht werden kann, die speziell für diesen Zweck entwickelt wurden.
OLM in Apple Mail Importieren – Direkte & sofortige Methode
Wenn Sie die OLM-E-Mails direkt in Ihr Apple-Mail-Konto importieren möchten, können Sie dies ohne die Installation von Outlook mithilfe des OLM konverter tun. Wählen Sie im Software-Panel einzelne oder mehrere Dateien aus, damit wir die Dateien in Apple Mail importieren können. Die Verwendung des Tools vereinfacht das System zum Ändern von OLM-Dateien in ein Layout mit Apple Mail und rationalisiert die Migration von Informationen von Outlook für Mac nach Apple Mail. Es besteht auch die Möglichkeit, OLM zu MS Office 365 migrieren.
Schritte zum Verschieben von OLM-Dateien in ein Mac-Mail-Konto
Befolgen Sie die Schritte nacheinander, um OLM direkt auf Ihr Apple Mail-Konto zu übertragen.
- Installieren Sie das Tool, nachdem Sie die Demoversion heruntergeladen haben.
- Wählen Sie im Menü „Datei(en) hinzufügen“ und „Ordner hinzufügen“ die Option „OLM-Dateien“ aus.
- In diesem Fall wurde der OLM-Ordner aus dem System ausgewählt.
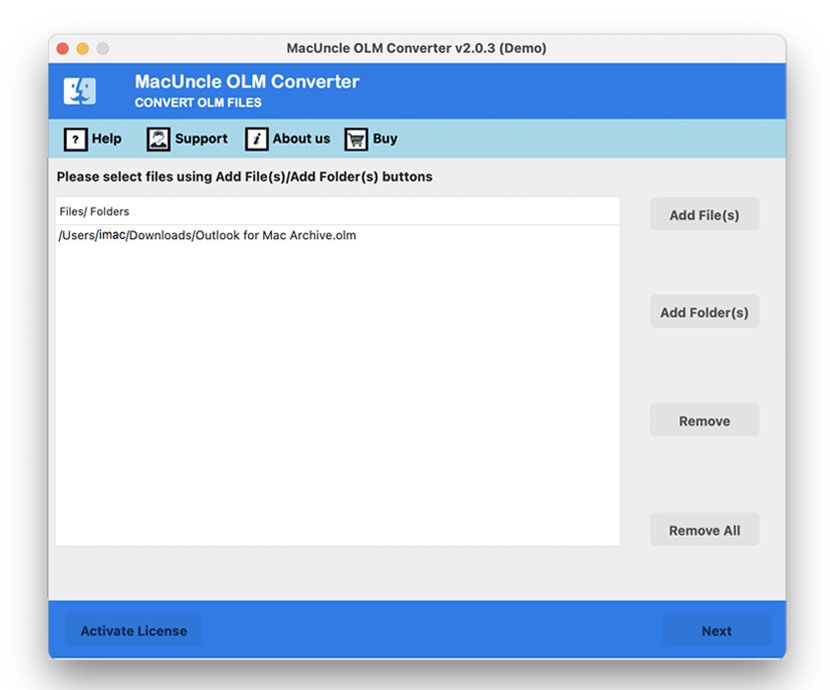
- Sie müssen zu diesem Zeitpunkt die Option „Speicherformat aus der MBOX“ auswählen.
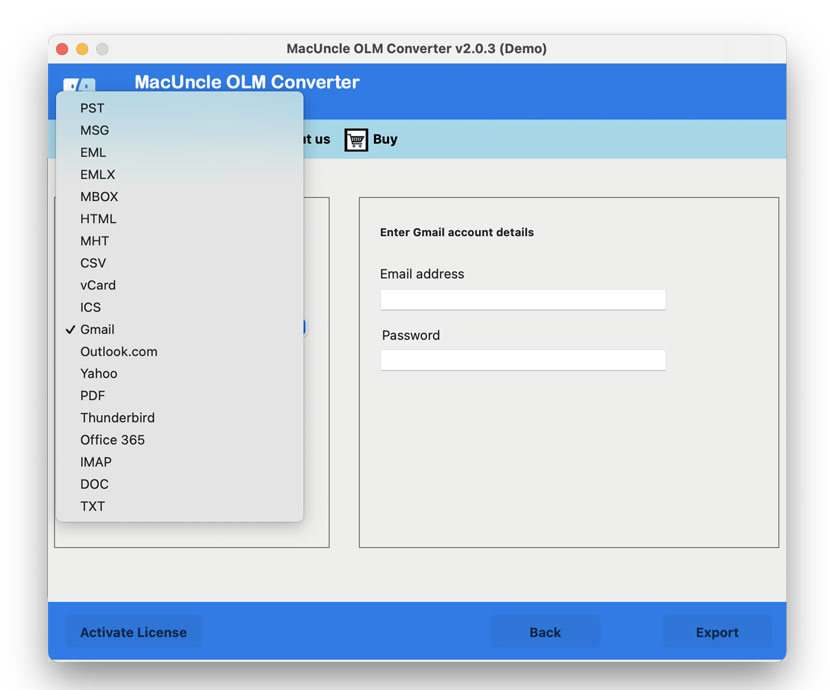
- Schauen Sie sich als Nächstes die Dateibenennungsoption und den beabsichtigten Zielspeicherort an. Klicken Sie abschließend auf die Option Exportieren.
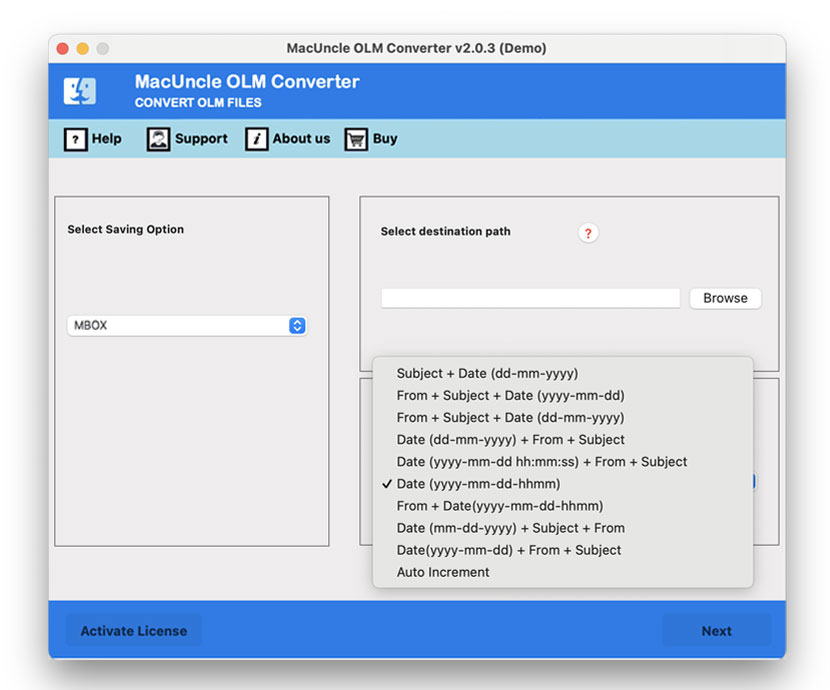
Warum die Automatisierte Methode zum OLM in Apple Mail Importieren verwenden?
Der automatisierte Ansatz nutzt spezielle Tools von Drittanbietern, die speziell für die Konvertierung von Olm in Apple Mail entwickelt wurden. Diese Tools rationalisieren den gesamten Migrationsprozess und bieten mehrere Vorteile:
- Zeiteffizienz: Die automatisierte Technik reduziert den Zeitaufwand für die Migration erheblich, indem alle Daten schnell von OLM-Dateien nach Apple Mail verschoben werden. Sie automatisieren die Technik und ersparen den Kunden mühsame manuelle Aufgaben.
- Datenintegrität: Die Wahrung der Datenintegrität ist bei der Migration von OLM zu Apple Mail von entscheidender Bedeutung. Automatisierte Tools sorgen für einen nahtlosen Übergang und bewahren E-Mail-Metadaten, Anhänge, Ordnerstrukturen und andere kritische Faktoren effizient.
- Benutzerfreundliche Schnittstelle: Die meisten automatisierten Tools bieten intuitive Schnittstellen, die nur minimale technische Kenntnisse erfordern. Mit ehrlichen Befehlen können Kunden problemlos durch die Migrationsmaschine navigieren.
- Massenmigration: Diese Tools ermöglichen den gleichzeitigen OLM in Apple Mail importieren von großen Stapeln von Dateien, wodurch meiner Meinung nach der Bedarf an Datenaustausch vermieden wird. Diese Bulk-Switch-Eigenschaft spart enormen Aufwand und Zeit.
Fazit
Die Entscheidung für die automatisierte Methode erweist sich als der effizienteste und zuverlässigste Ansatz zum OLM in Apple Mail importieren. Es gewährleistet einen reibungslosen Übergang, spart Zeit, wahrt die Datenintegrität und verringert das Fehlerrisiko im Vergleich zum langwierigen und fehleranfälligen manuellen Prozess. Wenn Sie eine Migration von OLM zu Apple Mail in Betracht ziehen, ist die Nutzung spezieller automatisierter Tools die optimale Wahl, die eine problemlose und sichere Übertragung wertvoller Daten ermöglicht.

