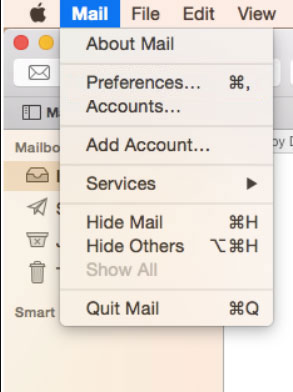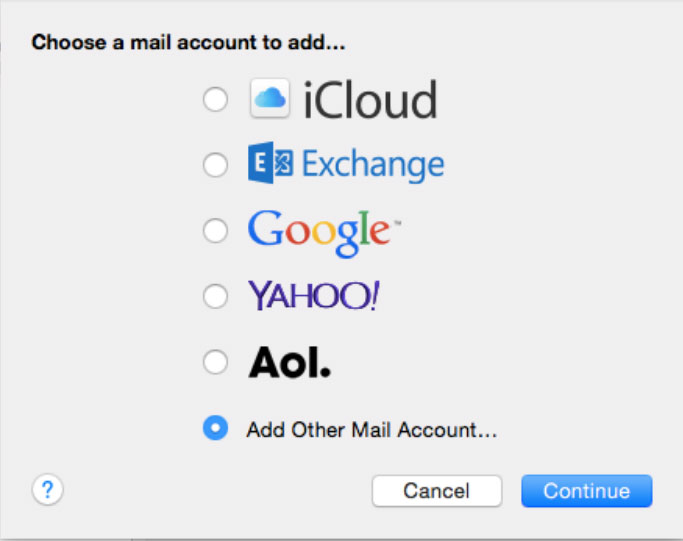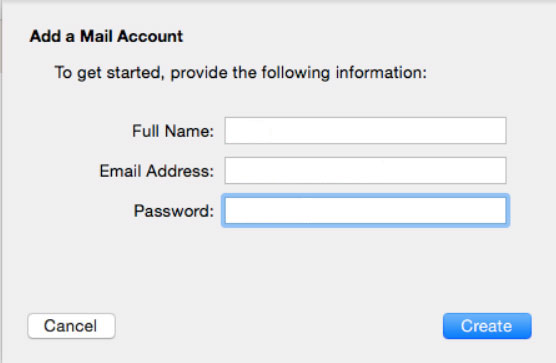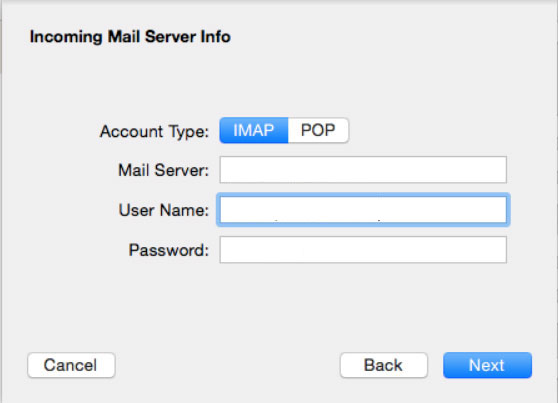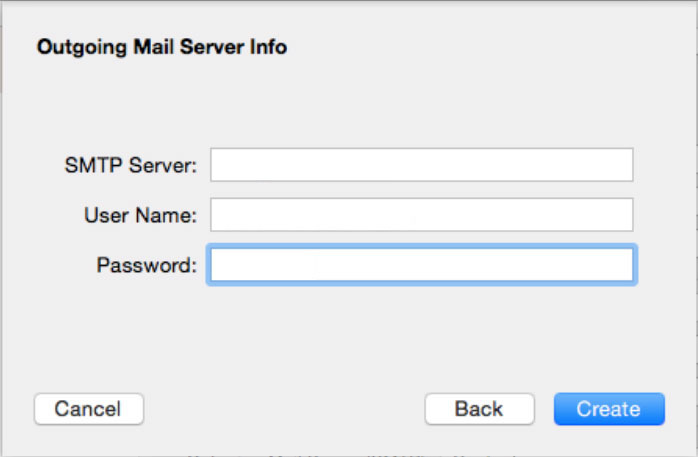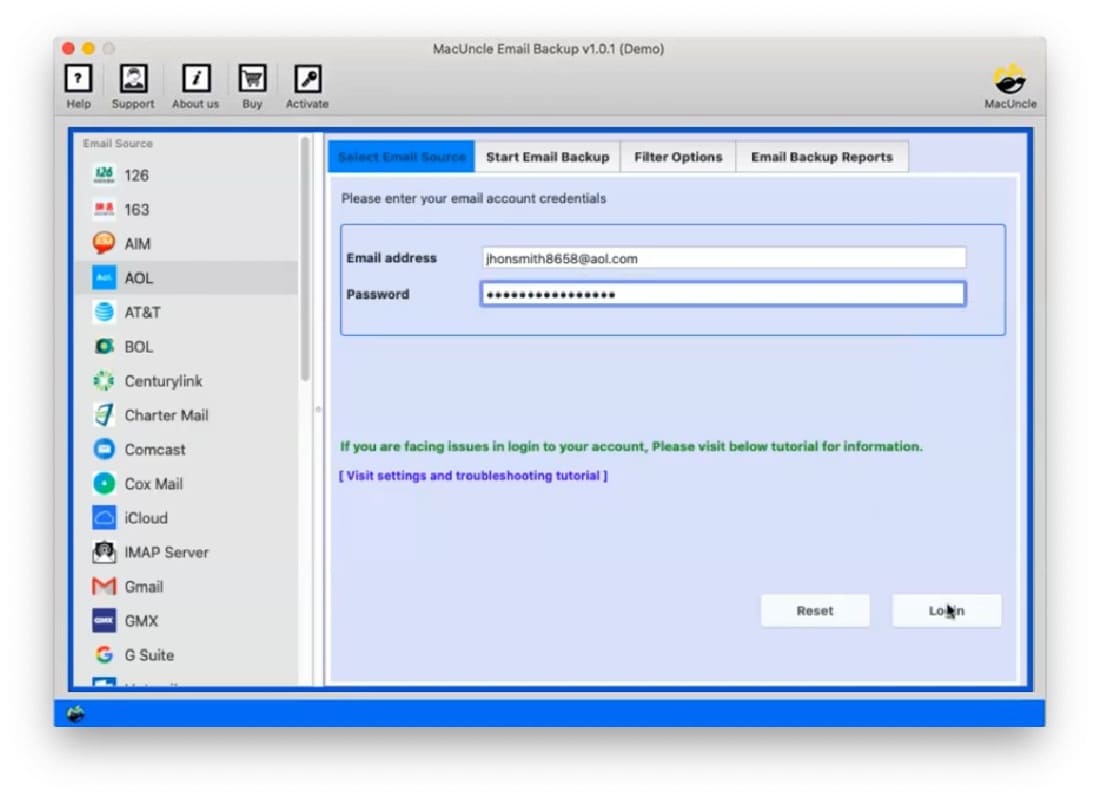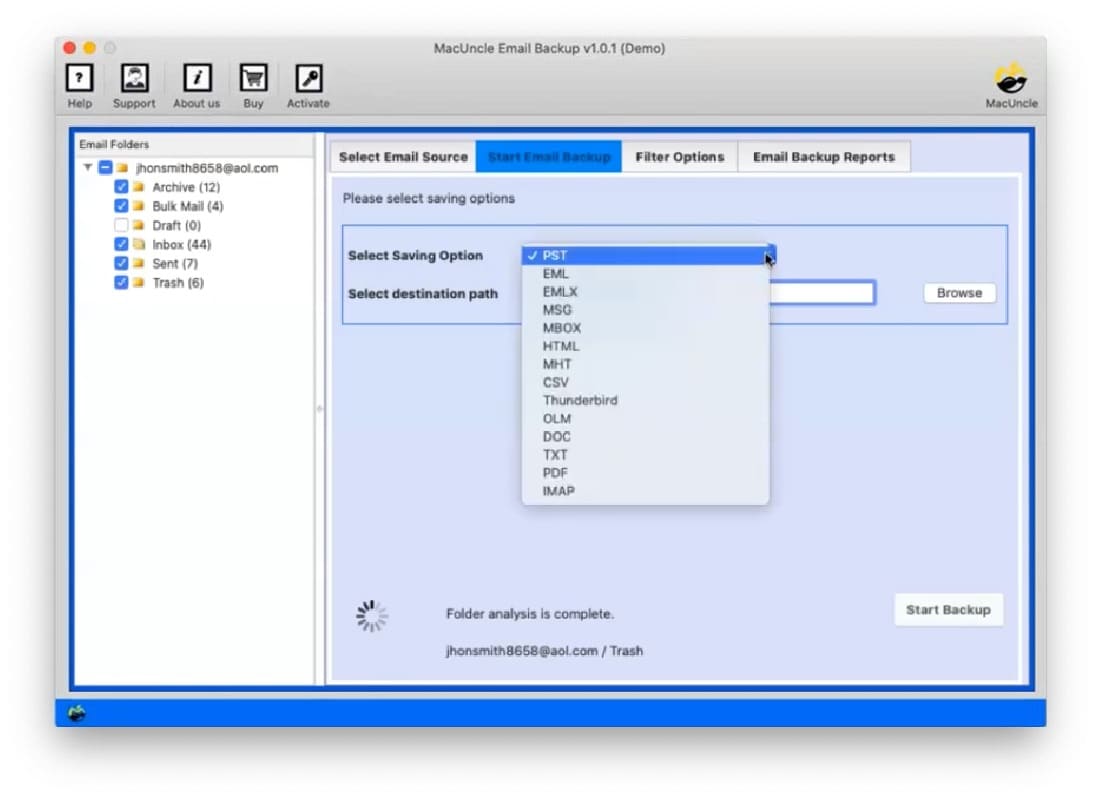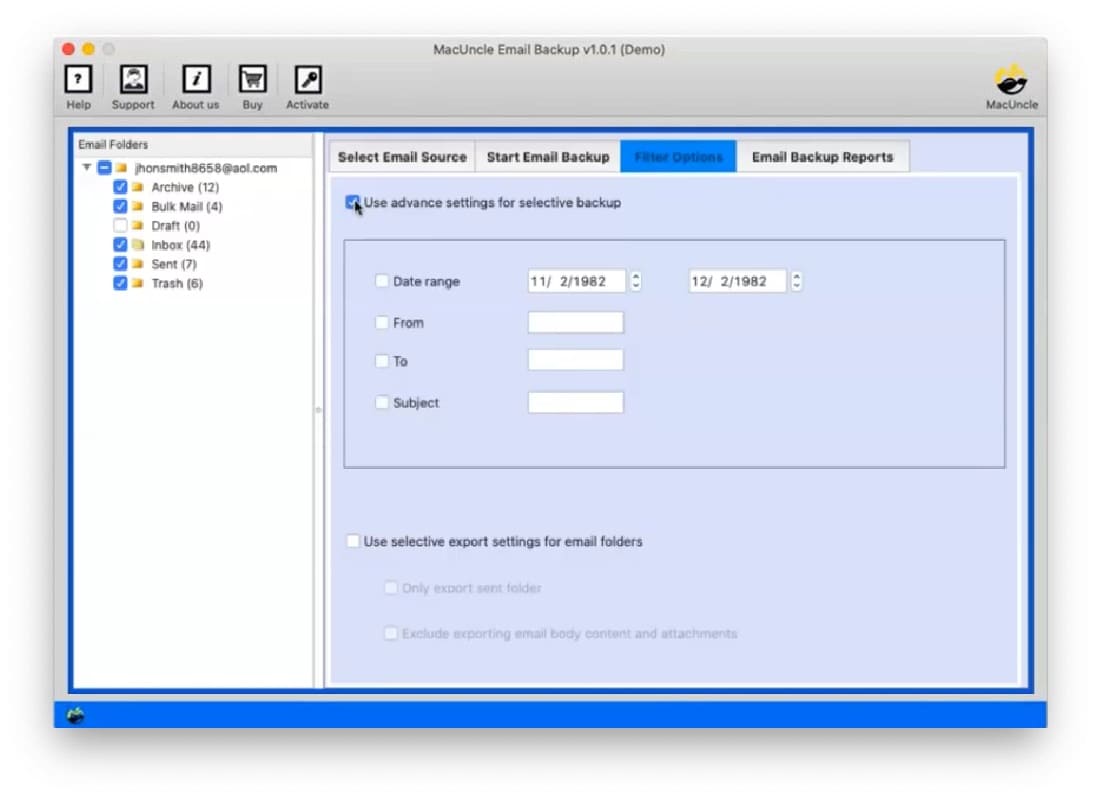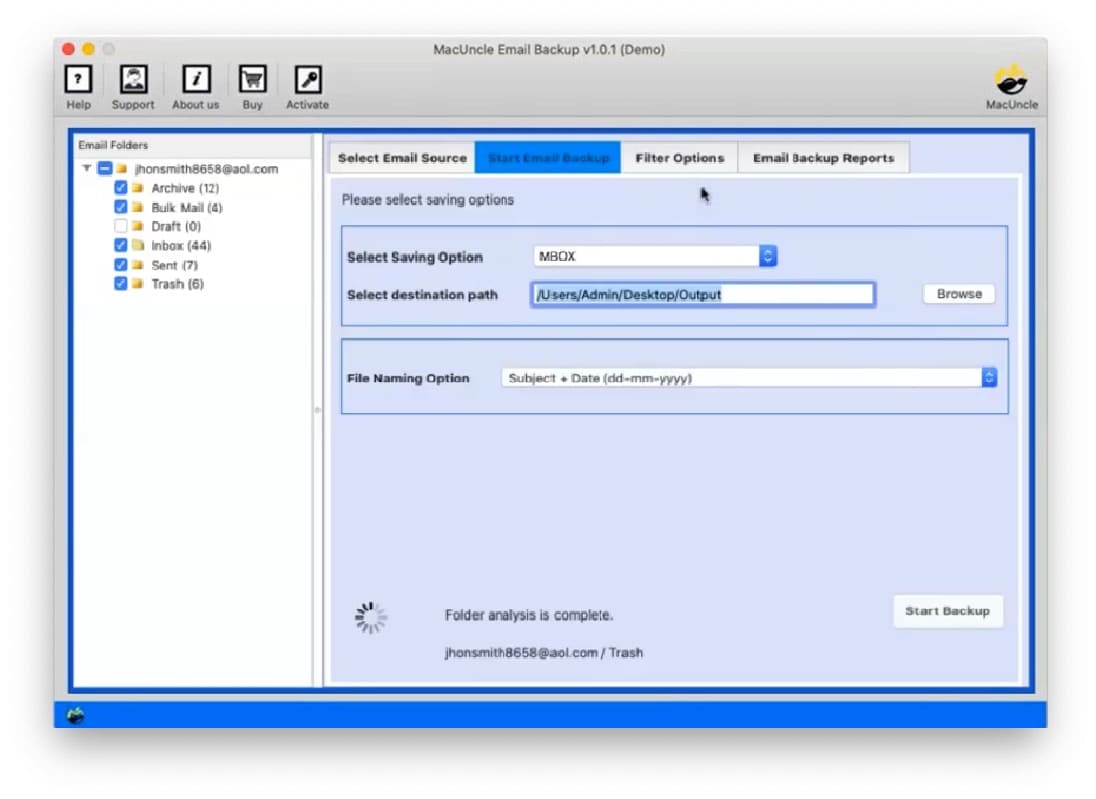Add AOL Mail Account to Mac Mail | Get the Complete Solution
Today, we are going to reveal the different methods to fix this problem and add AOL mail without any data loss to the Mac mail account. To grasp this subject more clearly, you just need to read the full write-up in detail.
There are numerous users of AOL mail looking for a way to fix the problem of “unable to connect AOL email to Mac”; “AOL not working on Mac OS“, etc. So, after considering the need, we’ll discuss the correct way to add AOL Account to Mac Mail here.
Table of Content
Resolve Error ‘Unable to Add AOL Account to Mac Account’
We will provide you with an easy way to solve the problem of adding an AOL account to a Mac. You can easily import or connect AOL mail to Mac mail without any data loss by using the AOL Backup Tool for Mac OS. This tool is built so that AOL emails can be linked and exported within a few clicks to multiple file formats.
Besides, it offers an easy-to-use GUI. So, without any external support, any user, whether inexperienced or technical, can operate it. Even, on the new Mac OS X, users can use this tool.
How to Add AOL Account to Apple Mail?
If you are unable to add an AOL account to Mac Mail, then try the step-by-step process below to configure an AOL account for Apple Mail.
- Firstly, go to your Mac mail program folder and open an email.
- Now go to the File menu and click Add Account.
- Now choose the AOL from the options.
- Choose AOL Mail from the Account Description.
- Enter your email address for the AOL account and press Continue.
- Now, enter imap.aol.com for the Incoming Mail Server.
- In the User Name field, enter the username
- To add an account, enter your valid AOL password and click Continue.
- Type in smtp.aol.com for the Outgoing Mail Server.
- Now, verify that the valid information has been applied and check the Use Authentication box.
- After this, type your username and password and click the Continue button to connect AOL Mail to Mac Mail.
#Step 1: Use AOL to Apple Mail Tool
You can do this task by using this method if you are unable to connect an AOL account to Mac Mail. All you need to do is convert all your AOL Mail email data to MBOX and then just import this MBOX file into Apple Mail. Take the steps below to do this:
How to Migrate AOL Emails to Mac Mail Directly in 4 Steps?
- Launch the tool and enter AOL credentials into the software panel. Hit the login button.
- Now, choose the desired folder to move to Apple Mail and select MBOX as the saving format.
- Filter option: The user can filter out EML emails using Subject, From, To, etc.
- Then browse the location and click the Start Backup button to begin the AOL Account to Mac Mail process.
#Step 2 – Import AOL Mailboxes to Mac Mail
As a result, you will get an MBOX file once the AOL email data conversion is completed. Now, you must migrate this file into Mac Mail and follow the steps below to do so:
- On your system, open Mac Mail and click on the File button.
- Choose the Import Mailboxes option after that,
- Pick the radio button for MBOX and press the Continue button
- Now, browse through the file generated in Step 1 and click on the Select button.
- Finally, press the Finished button to finish attaching the AOL email to Mac Mail.
Conclusion
As we notice in some user queries such as “Unable to add AOL account to Mac Mail” or “unable to validate an AOL account on Apple Mail”. So, here in this write-up, we have addressed the step-by-step method of adding AOL mail to Apple Mail correctly to fix this issue. Now, if you cannot execute the manual process when adding an AOL account or have any issues, then, in this case, it is easier to use the above-suggested software to complete this task.
FAQs
Q) Can I access my AOL folders in Mac Mail?
A) Yes. Access the AOL emails within Mac Mail by using the Add Account option.
Q) Why can’t I add my AOL account to Mac Mail?
- AOL Mail Issues: Sometimes there could be some temporary issues with AOL servers that could prevent the account addition process. Check the AOL status and then try again.
- Check AOL Settings: Ensure the AOL IMAP or POP settings are allowed. If not, you need to enable it before adding the AOL to Apple Mail.
Q) Can I add multiple AOL accounts to Apple Mail?
A) Yes, you can add multiple AOL accounts to Mac Mail in a similar manner.
Q) How to transfer a few emails from AOL to Mac Mail?
A) Use the recommended software to move the desired emails from the AOL account to the Mac Mail account directly.