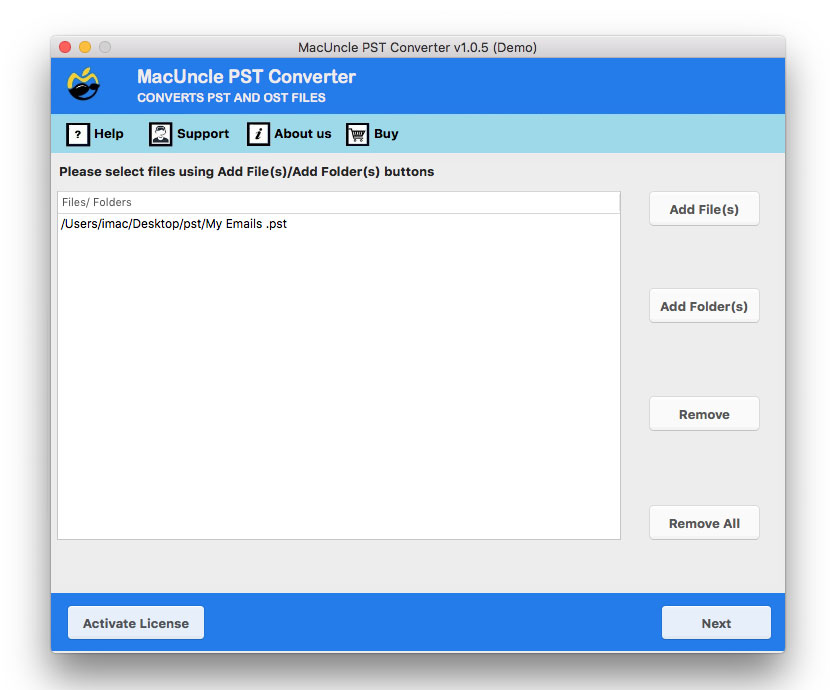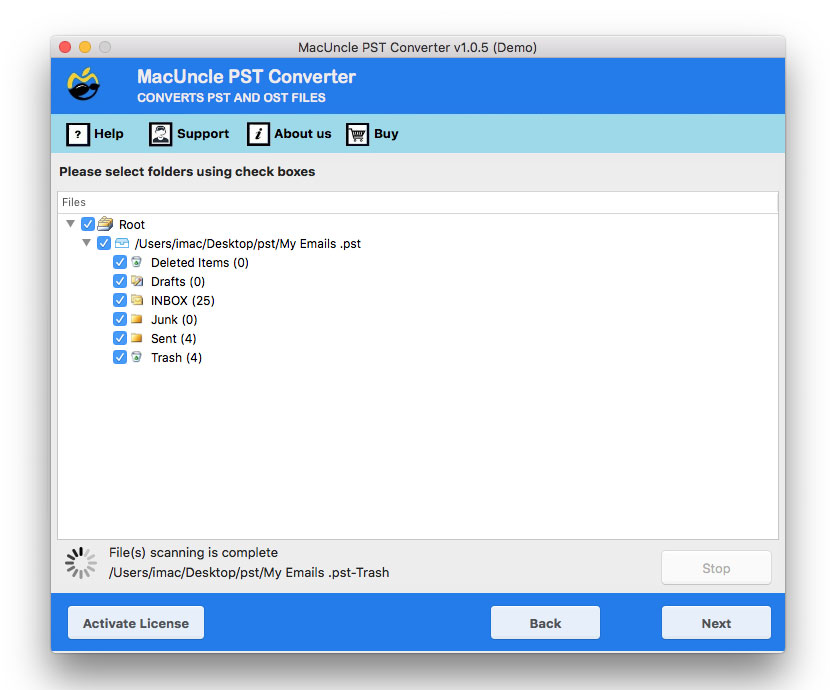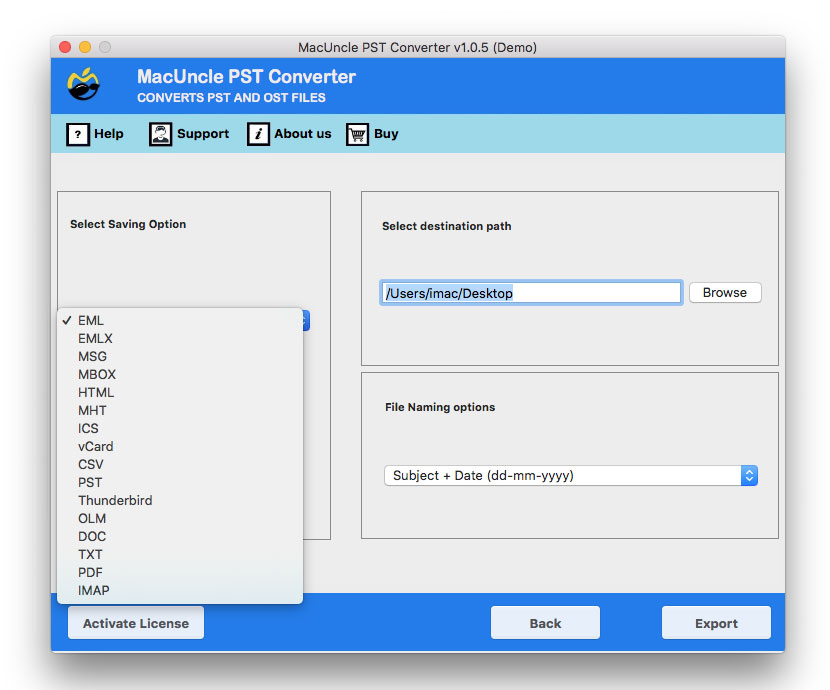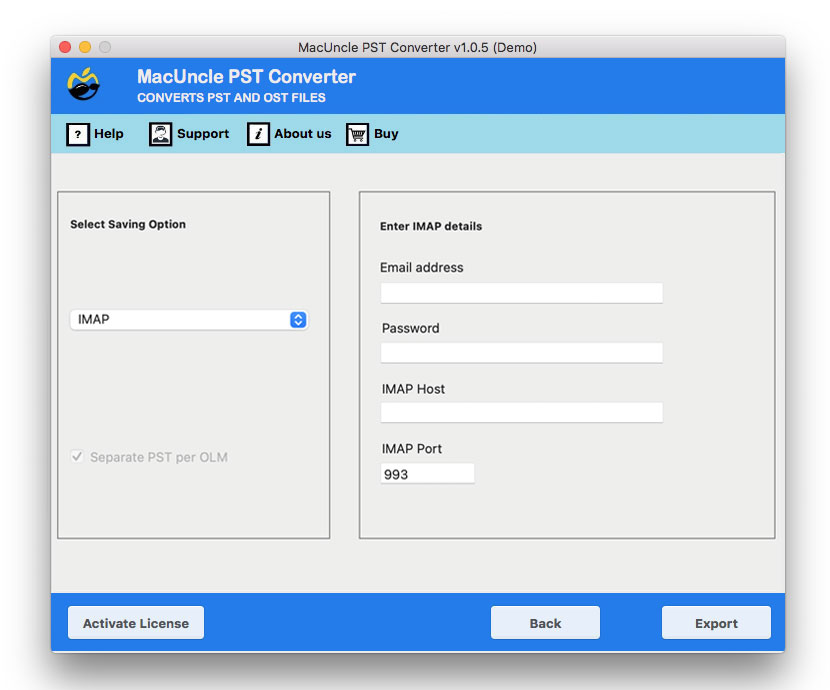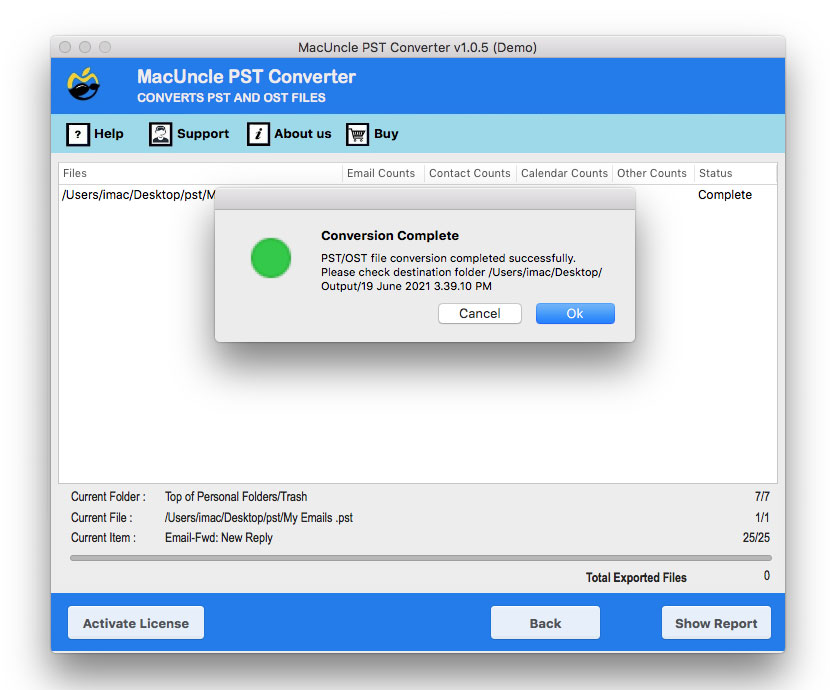Import PST to Apple Mail Account with Different Methods
There are different procedures and methods to move email files from one server to another. The same goes for the procedure to import PST to Apple Mail. We will discover the best and most straightforward procedure with the article here. We can transfer the email files to the Mac Mail account directly. Just by following some steps, the Outlook PST files can be imported with the attached documents.
Table of Contents
Why Transfer PST Files to Apple Mail?
Let’s find out why users want to import the PST files to Mac Mail in the first place. Below are the most common reasons:
- Switching from Windows to Mac: If you want to switch from Windows to Mac OS, they will likely want the emails in the Outlook account to the Apple Mail. As the PST files are the primary format of storage of the Outlook data, importing the PST into Apple Mail is necessary. This way, users can access the emails on the new platform.
- Accessing Outlook files on Mac: As we know, if the users have a Mac but need to check the Outlook emails now and then, it is better to import PST to Apple Mail to access the emails on the Mac.
- To User Apple Mail as primary email client: Some users may prefer the interface and the features of Apple Mail over Outlook. And want to switch to the primary email client. Transferring these files to consolidate all the emails in one place.
- Get the Advanced Apple Mail Features: As we know from the comparision of Outlook vs Apple Mail, Apple Mail offers certain features or integrations that could be appealing to the users. After transferring their PST file, they will be able to enjoy these features for their existing emails as well.
Manual Steps to Convert Outlook PST to Mac Mail
Follow the steps to manually import the PST files into the Mac Mail account with the account configuration.
- Sign in to the Gmail account and click on the gear icon. Click on See All Settings.
- Click on the Forwarding and POP/IMAP tab. Hit on Enable IMAP. Click on the Save Changes button.
- Then, open the Microsoft Outlook Application. Navigate to File >> Add Account.
- From the Account Settings wizard, click the New button. Choose Email Account and click on the Next button.
- Select the Additional Server Types or Manual Setup option and hit the Next button.
- Select the Internet Email and click on the Next button.
- In the new tab, enter the Email Address, Password, and Name.
- Change the account type to IMAP and type imap.gmail.com in the Incoming Mail Server and smtp.gmail.com in the Outgoing Mail Server box.
- Now, hit the More Settings button.
- Now, change the Outgoing and Incoming Mail Servers.
- The Outgoing Mail server, My Outgoing server, required Authentication.
- And for Incoming Mail Server, choose Use the Same Settings As My Incoming Server.
- Then, click the OK button and Next.
- Hit Finish and OK to end the SETUP.
- Drag & drop relevant emails from your Outlook account into any Gmail folder.
Now, go to Apple Mail and perform the below steps to import PST files to Apple Mail.
- Navigate to select Mail >> Preferences.
- Go to the Accounts tab and click on the Add icon.
- Enter the Name, Email address, and account password. Then, click Continue.
- Finally, enter all the necessary information.
- Now, drag and drop the PST files emails from your Gmail account to Apple Mail on your Mac machine
Limitations of Manual Method: From the steps, it is clear that one must know the technical aspects to execute the process. Also, they have to perform the process carefully without skipping any steps. The most successful migration is done with the below-mentioned tool.
Import PST to Apple Mail Account – Instant Solution
Since the manual method needs extra attention, we have developed a PST Converter. The tool works on Mac OS edition above 10.8 Mountain Lion. Change the file extension or transfer the Outlook PST files to the Mac Mail account directly. Either convert the files to MBOX format or use the IMAP option to migrate the email files.
Trial Version Limitation: The tool comes in two versions – Demo and trial. The free demo version will allow the user to migrate 25 email files from Outlook to Apple Mail. Use the application to understand the working and the features. Get the tool upgraded to the Professional edition with a license key.
In 5 Steps to Import Outlook PST to Apple Mail
The following are the steps to transfer PST files to an Apple Mail Account:
- Step 1: Launch the software and add the email files in *.pst format. Then, press the Next button.
- Step 3: Now, use the check box to choose files. And once again, press the Next button.
- Step 4: Then, choose the MBOX option or IMAP option from the list.
- Step 5: For the IMAP option, the user has to enter the account information – Email Address and Password. Also, enter the IMAP details.
- Step 6: From the IMAP option, enter the IMAP details. Then, later import PST to Apple Mail.
- Step 7: Finally, press the Export button to start the migration or conversion of PST files.
Within minutes, the whole process is complete. Check for the files imported to the Mac Mail Account.
Conclusion
Regardless of the reasons, perform the procedure to Import PST to Apple Mail accounts. The different common and best methods are available here. Select an option and complete the task by transferring the emails to the Mac Mail account. As we would recommend an individual to choose wisely.
Frequently Asked Questions
Q) What is the simplest approach to importing PST files in batches to Apple Mail?
A) The simple approach is using the recommended tool in this article to transfer Outlook PST files to Mac Mail. You will get the result in a few minutes. Since it does not require any configuration, the migration is done directly.
Q) How many files can we process using the MacUncle tool?
A) Multiple files can be imported to Apple Mail without any limitation. Either add multiple files or an entire folder with PST files.
Q) Can I import Outlook 2019 PST files to Mac Mail?
A) Yes. With the software mentioned here, it is possible to import the PST files to Apple Mail.
Q) Why can’t I directly export Outlook to my Apple Mail account?
A) Directly exporting the files to Apple Mail is not possible due to the file format differences. However, we can convert and then import PST to Apple Mail.