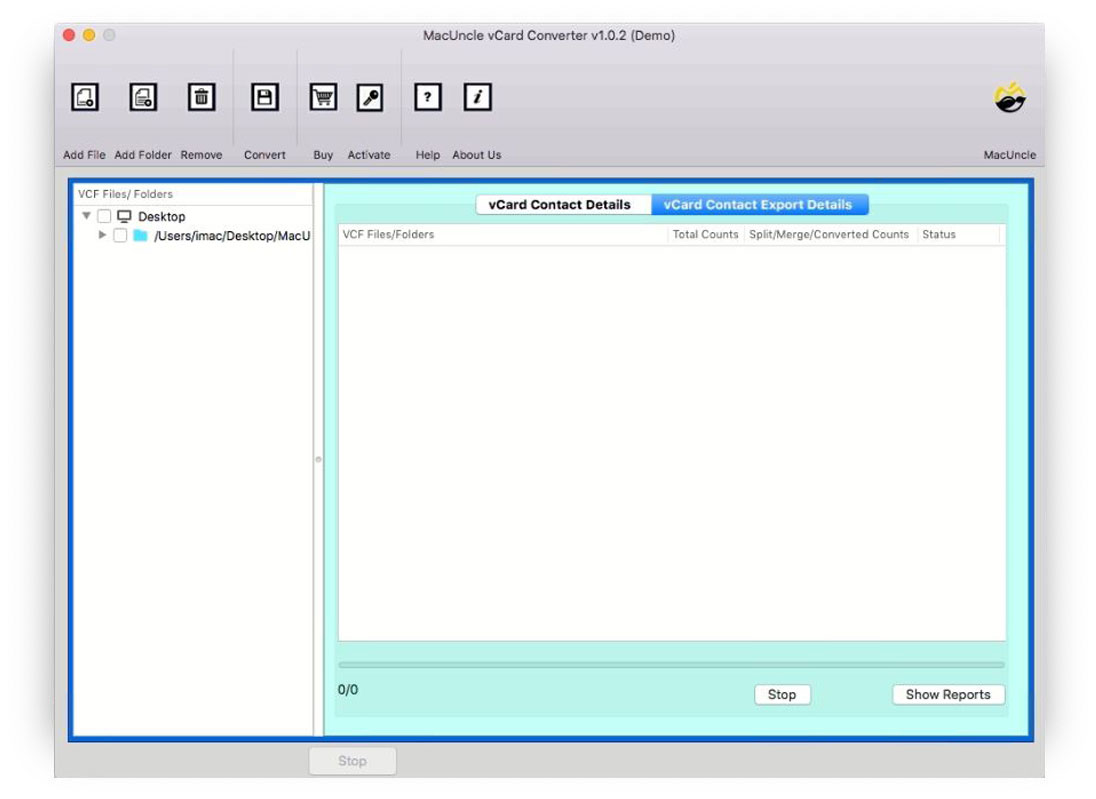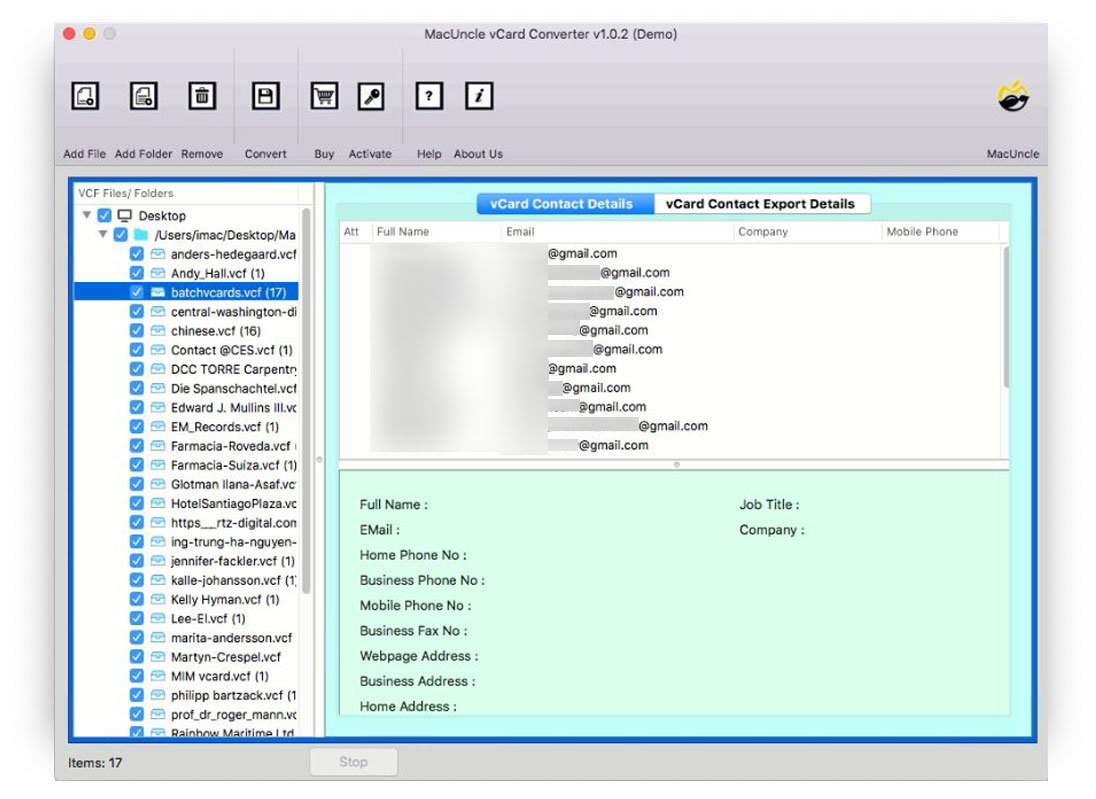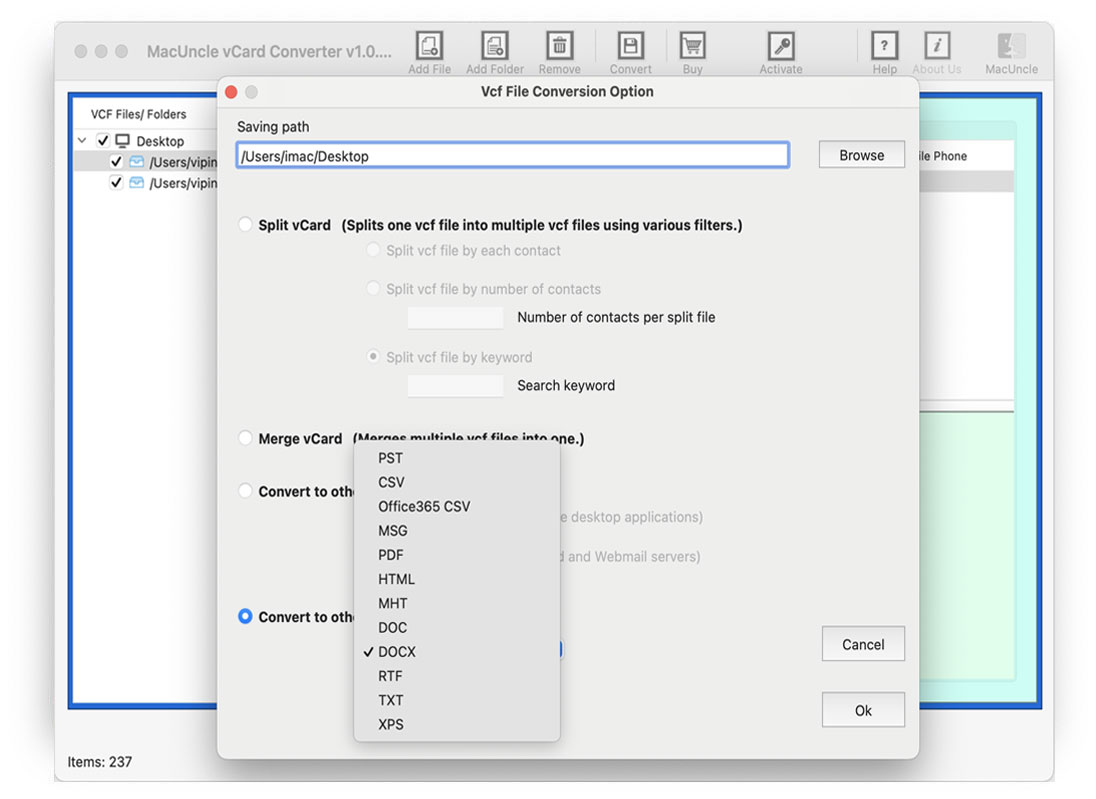How to Export iCloud Contacts to CSV Format?
Contacts play a very important role in every field you get into, without these, communication would be nil. Thus, if you have a large set of contacts stored in your iCloud and want that to be viewed or accessed in other applications, then follow this article. You will get the right solution to export iCloud contacts to CSV format.
Businesses need a CSV format to ease their communication with clients. So, you can easily communicate through Excel sheets to your clients. CSV format is one of the reliable and trusted formats if you want to get iCloud contacts to Excel or CSV. You can blindly trust the solution and go for it easily.
This article explains and gives you the right solutions to export iCloud contacts to CSV. Users can get the probable solution to do, the Exotic & Ultimate Tool is right here for you. Follow the guide to store iPhone contacts in Excel CSV file format effortlessly.
Table of Content
Why CSV Format?
There are various reasons why people prefer using CSV format over any other formats available. The top reason is that the format is easily accessible in most other applications. Therefore, users might want it due to this.
Here are the major benefits of choosing CSV over others: –
- The CSV format can easily be shared across different platforms as this format is usually written in text format.
- The format could be created very easily without taking much time. You can even create using any text editor available.
- The *.csv format is easy to read and comprehend you can effortlessly manipulate it also.
- The compactness of the CSV format is the major benefit users get.
- Big corporations use it very often to communicate with their clients, customers, etc.
- After converting to CSV format, it is easy to export iCloud contacts to Excel.
Thus, choosing CSV format is the Smartest decision for the users according to us in this technological world; because it eases down your work.
How do you Export iCloud Contacts to CSV or Excel?
You can use various other methods to download iCloud contacts to Excel CSV. However, the manual method does not directly convert iPhone contacts to *.csv. You must first convert it into *.vcf or vCard and then to *.csv extension. Thus, it’s a very long procedure to follow. To overcome the limitations of the manual method, download vCard Contacts Converter. As iCloud contacts support VCF file format to store the contacts you have to convert the contact file to CSV.
The software easily and effortlessly converts .vcf files to CSV in just a few minutes. You can save your resultant files as per your choice, may it be in the document format or email file format, thus the choice is yours. The tool supports all the latest versions of the VCF file. Also, supports all types of vCard files, including iCloud, Skype, Google Contacts, etc. The toolkit is user-friendly and has a coherent GUI which enables users even from non-technical backgrounds to operate it effortlessly.
Learn how to import vCard to Outlook with multiple contacts.
How to Convert iCloud Contacts to CSV
To export iPhone Contacts to Excel we need to extract the contacts from the iCloud account. With the help of an iCloud account, we need to get the complete contact list. Follow the procedure
#Step 1. Save iCloud Contact List to vCard format
- Start and enter to iCloud account.
- Choose the Contact Icon and all the iCloud contact list appears on the screen.
- Now, click on the setting button to get a new menu. From there choose select All, and later press Export vCard.
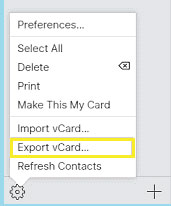
- Then, it will automatically download the contacts in VCF formats.
Now follow the instructions given below to Export iCloud Contacts to CSV format on the system.
Method 1: Use a Google Account to Export iCloud Contacts to CSV format.
- Navigate to the extracted VCF file on the system.
- Go to your Gmail account and log in.
- Select the Contacts from the menu.
- In the left corner, Select the Import option.
- Now, select the VCF file and convert it to CSV.
- You will find the Export icon and select Export as Google CSV.
- Thus, you can convert iCloud Contacts to CSV with a Google Account.
Method 2: Export iCloud Contacts to CSV Format
Follow the below-mentioned steps to convert iPhone contacts to Excel format easily: –
- Start the software and follow the steps to convert iCloud contacts to CSV.
- Add vCard files you wish to convert to *.csv using the Add folder (s) or Add file (s) options.
- Then click on the vCard file present on the tool’s left panel and preview it.
- Secondly, Now go to the Convert option given on the top menu of the utility.
- Then choose the desired destination path of the resultant file.
- Then select the CSV option from the Convert to Other Format.
- Finally, press the OK button.
In just a few minutes you will receive notifications regarding the successful completion of the conversion.
Thus, you can open the iCloud contact files in an Excel sheet after converting them to CSV format.
You can also solution for “How do I import a CSV file into iCloud Contacts“.
Significant Traits of the Software to Export iCloud Contacts to CSV
The tool offers exotic features and you can also be a part of it. Here are some of the major traits of the software: –
- Effortless Way: The software offers you a smooth and effortless solution to export iCloud contacts to Excel. The tool gives you the result more quickly and efficiently.
- Saving options: The software saves the CSV files in two formats: –
- Email format– CSV, HTML, XPS
- Document format– DOC, TXT, PDF
- Supportability: It supports all the latest versions of the vCard file like vCard 2.1, vCard 3.0, vCard 4.0, etc.
- Batch & Selective options: The toolkit provides you dual-mode to upload vCard files either in bulk option or you can go for the Filter option in case of selective conversion.
- Preserves & Maintains: The tool preserves and maintains your folder’s hierarchy and prevents your data from any loss.
- Compatibility: The software supports all the latest versions of Mac OS like 10.9 Mavericks, 10.8 Mountain Lion, 10.13 High Sierra, 10.12 Sierra, etc.
Bottom Lines
In conclusion, the article winds up with the perfect software which you can use to export iCloud contacts to CSV. The tool offers exotic and rich features which include the latest versions of vCard files to convert them into CSV. The converter tool also offers free conversion of up to 25 vCard files to CSV in its trial version. The tool guarantees 100% safety and security.
FAQs
Q) Can I export my iCloud contacts directly to CSV format?
A) iCloud does not have any options to export the contacts to CSV format. You can export the contacts to VCF files and then export the files to Excel or CSV,
Q) Will exporting contacts to CSV affect the iCloud data?
A) No, exporting the contacts from iPhone to CSV will not affect the iCloud data. These export processes will only create a copy of contacts present in the iCloud in a new format. Even exporting the iCloud emails to an Excel sheet.
Q) Can I automate the process of exporting iPhone contacts to CSV format?
A) Exporting the contacts does not support the automated solution. One must manually export the contacts from the iCloud account.