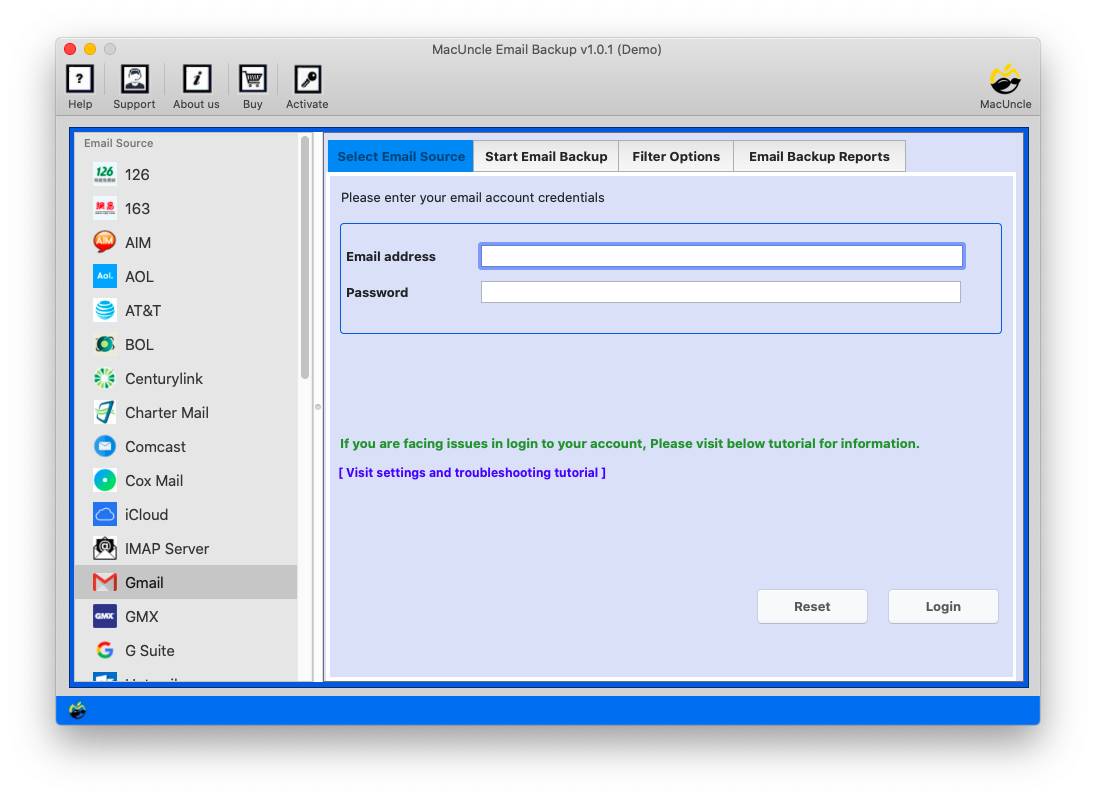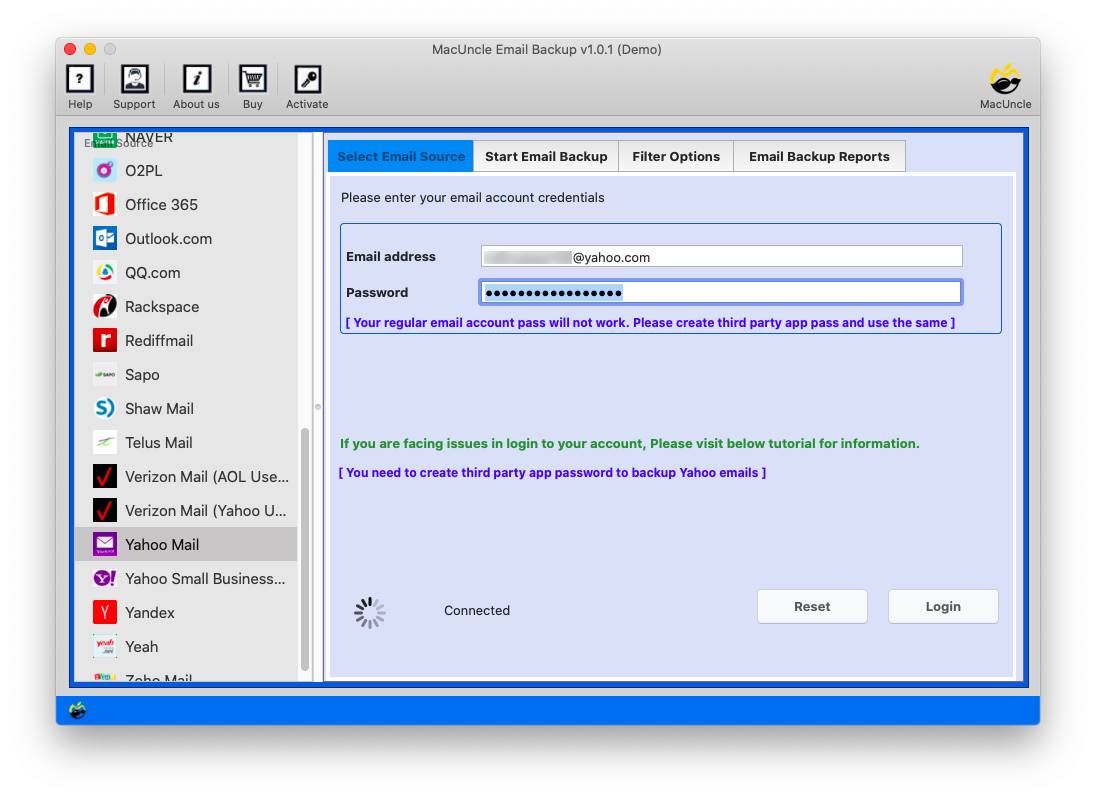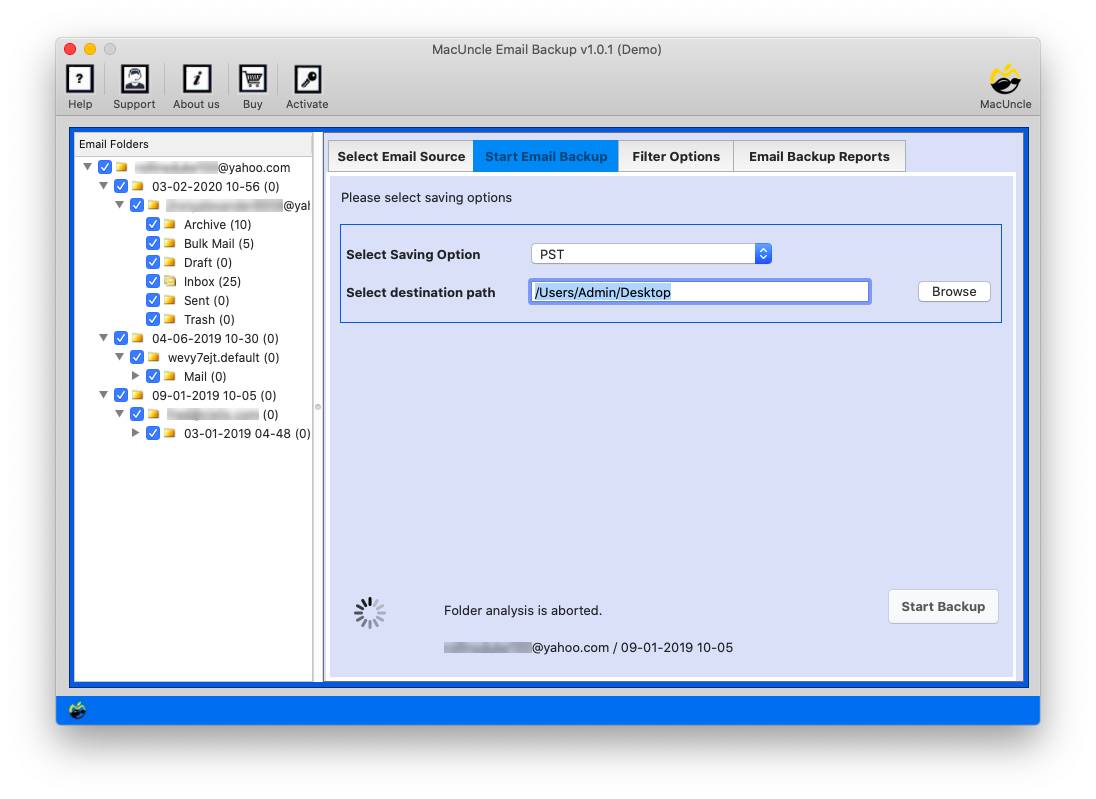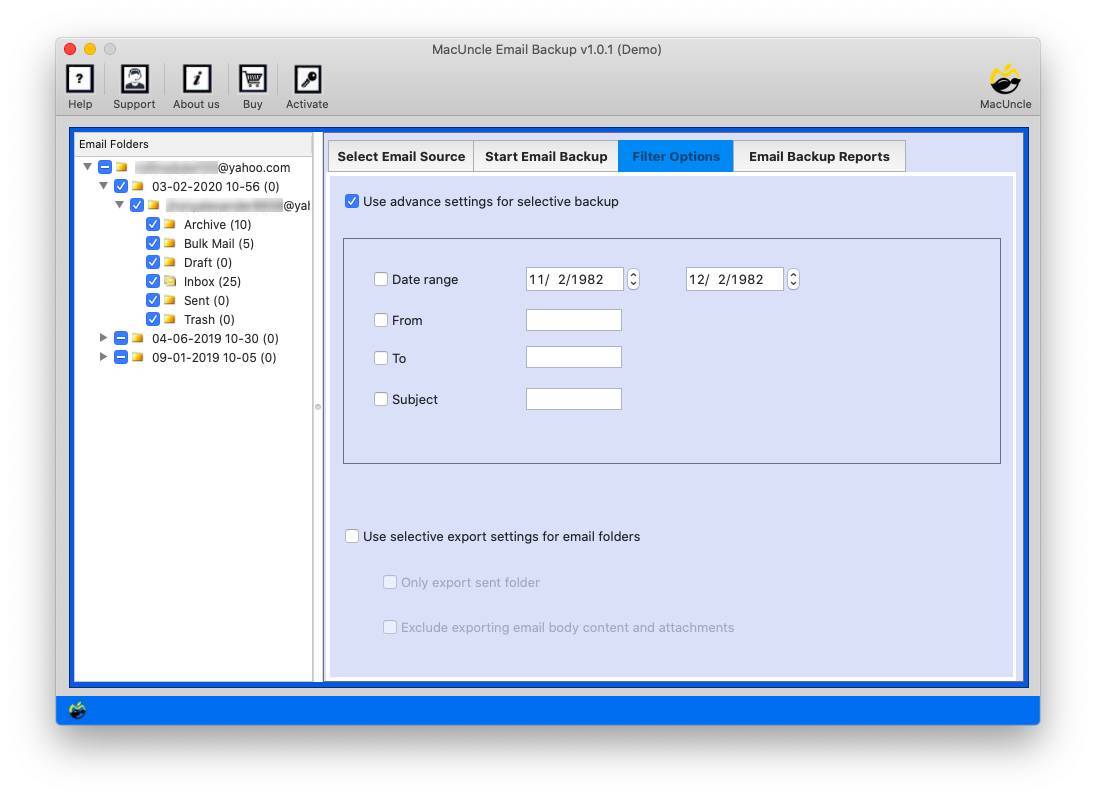How to Export iCloud Emails to PDF Format ?
PDF is the most preferred format for storing essential documents or emails. Therefore, many email client users want to export iCloud emails to PDF format. Exporting the iCloud emails to PDF format can be a valuable approach for various reasons. Whether you need a permanent record for legal, archive important conversations, access the emails offline, or simply want to convert the files into a portable file format. The guide will walk you through several methods to achieve this with different devices and technical comfort.
Here we will see a complete step-by-step procedure for both manual and automated methods to convert all iCloud emails to PDF format.
Table of Contents
Migrate iCloud Emails to PDF – Benefits
- Exporting iCloud emails to PDF allows users to access important emails anywhere, anytime, without the need for an internet connection. It can be accessed on various devices, including smartphones, computers, tablets, etc.
- PDF offers advanced security features, including password protection and other encryption.
- PDF files are universally accepted and can be opened on almost any device. Thus, exporting emails to PDF facilitates easy sharing of the emails from one device to another. It is particularly useful for legal, financial, etc, requirements.
- PDF files provide a convenient way to organise and archive emails. With PDF files, we can create a well-structured digital filing system.
- PDF files can hold a large amount of data at once. Thus, you will be able to combine iCloud email messages into a single PDF file.
- Almost all operating systems, including Windows, Linux, and Mac OS X, support PDF.
These are a few advantages and capabilities of PDF that encourage users to utilise it to preserve iCloud emails. As a result, we have discussed some of the simplest ways to save iCloud emails locally as PDF files. So feel free to have a peek at them.
How to Export iCloud Emails to PDF Manually?
You must follow certain rules to convert iCloud files to PDF manually. You must make the Mail app the default app on your Mac device. Also, you must set up iCloud Mail on Mac Mail. Check out the instructions below for further information.
Configure an iCloud Account with the Mail App.
When you connect your iCloud account to your Mac, you gain access to your iCloud email as well as your iCloud storage spaces: backups, and other services.
- Start the Mail App and navigate to the emails you want to export.
- Click on the emails and open them
- Go to the File menu and select Print. Or press Command+p
- Select Save as PDF from the drop-down menu.
- Choose a location to store the PDF file.
- Click save to export iCloud emails to PDF format.
To convert iCloud files to PDF after configuring iCloud with the Mail app, follow the steps listed below. Additionally, make sure that your Mac’s Mail app is set as the default account.
Export iCloud Emails to PDF Using the Mail App
- On your Mac, launch Mail.
- Select and open the email that you wish to print iCloud emails.
- Select the File tab and then click on the Export as PDF option.
- Click the Save button after choosing the final location.
With this, we can convert single email messages to PDF from iCloud. You have to repeat the procedure to export multiple emails.
Drawbacks of the Manual Approach
- You have to perform the full process for each email separately to export the iCloud in a PDF file format.
- With the Manual method, you cannot export multiple emails from an iCloud account.
- Events for more than 2 emails exporting would be time-consuming.
Did you find the manual process to convert iCloud files to PDF ineffective? Want a more valuable solution that may surpass the manual’s limitations? If so, it’s listed below.
Save iCloud Mail as PDF Format with Automated Software
The Email Backup Software will assist you in exporting iCloud emails to PDF. It was created for data conversion of email accounts, such as iCloud, to different file formats. With the simple-to-use interface, users can export the emails to PDF format. The guide is outlined here to operate the software to convert iCloud emails to PDF.
Check out the related article: How to delete all your iCloud emails at once?
How to Convert iCloud Files to PDF in Batches?
Download and install the software system.
- Step 1: Launch the software to save iCloud emails as PDF.
- Step 2: Select iCloud account and enter the credentials.
- Step 3: Choose any folder and select the PDF as the saving option.
- Step 4: Then, specify the output file’s location and name, and add filters to get the desired effect.
- Step 5: Click the “Start Email Backup” button to export iCloud emails to PDF.
So, that is how you may convert iCloud to PDF, which appears to be the simplest and most appropriate method. We now recommend that you learn a few aspects of the software so that you may become more familiar with it than previously. Please see the list below.
Summarize
We have described the best solutions to export iCloud emails to PDF format. We have provided you with prominent methods to convert iCloud to PDF with the attachments, It offers a simple and safe approach to save multiple emails and other data to PDF format. Grab the software as per the requirement to download emails from iCloud to PDF format.
Frequently Asked Questions
Q) Can I convert multiple files from iCloud to PDF documents?
A) Yes. With the professional edition of the software, convert as many files as possible.
Q) How do I save an iCloud message as a PDF?
A) Follow the steps below:
- Start by downloading the software
- Choose iCloud from the email sources.
- Select the desired files from the list.
- Choose PDF as a saving option.
- Press the Start button to begin iCloud to PDF.
Q) Why is PDF nonetheless the preferred format for storing important files or emails?
A) PDF gives several advantages, which include universal accessibility across devices and operating systems, secure encryption options, the capacity to maintain huge quantities of data, and simplicity of internet transfer without extra software requirements.
Q) How do I store an iCloud message as a PDF?
A) Download the suggested software, select iCloud as the email provider, select PDF as the saving choice, and click the Start button to start the conversion process.
Q) Is it possible to export iCloud emails to PDF in batches?
A) With a common approach, you need to repeat the steps to export multiple files to PDF format. Yes, with the professional edition of the software, you can convert as many files as you wish.