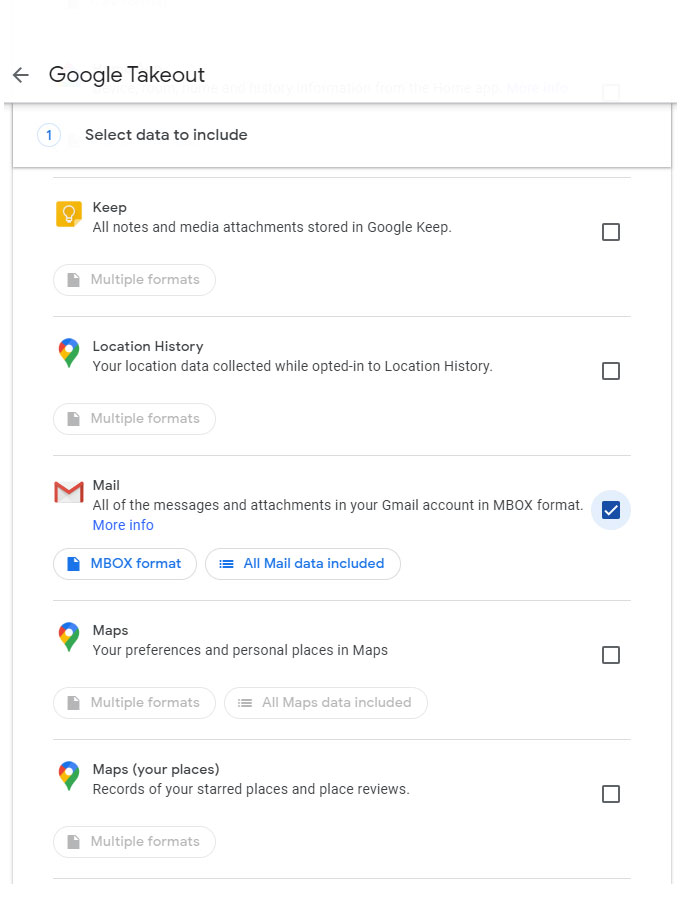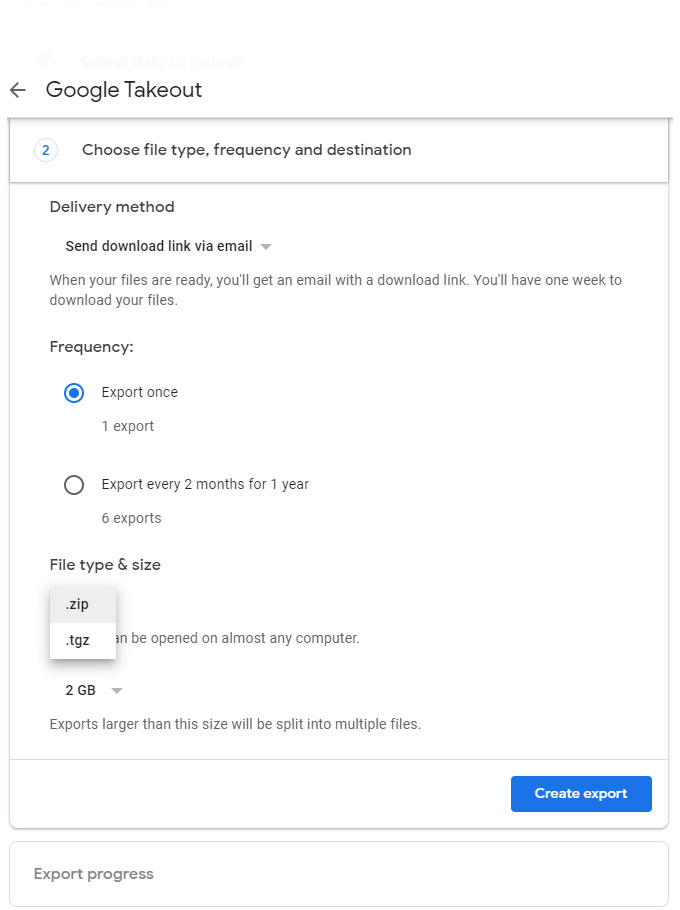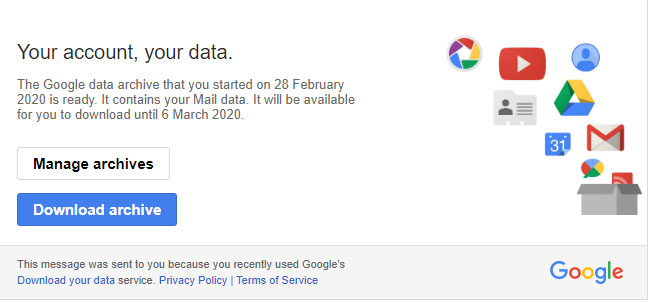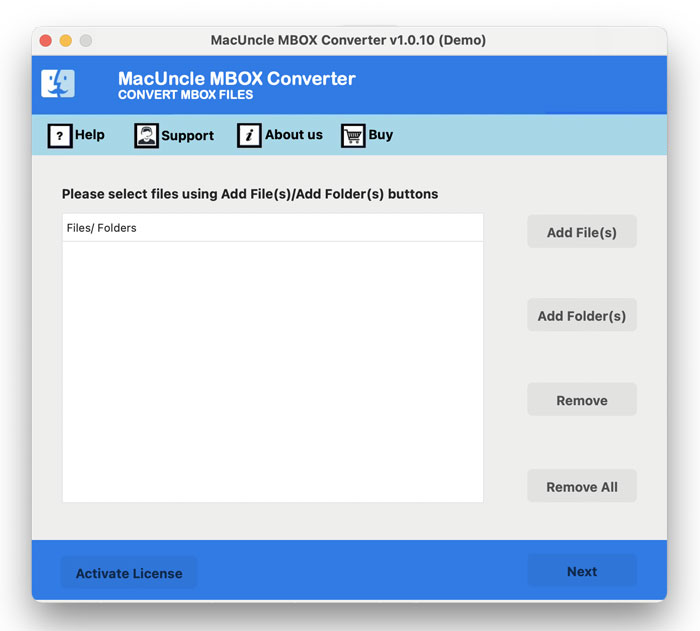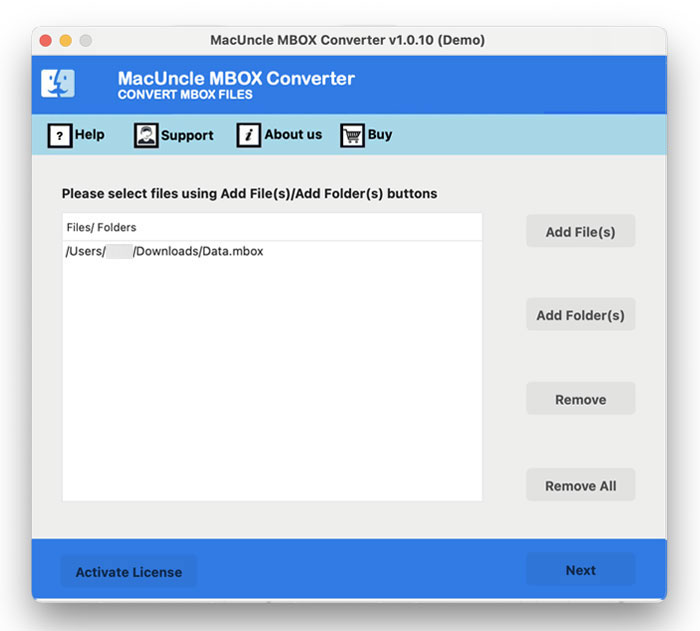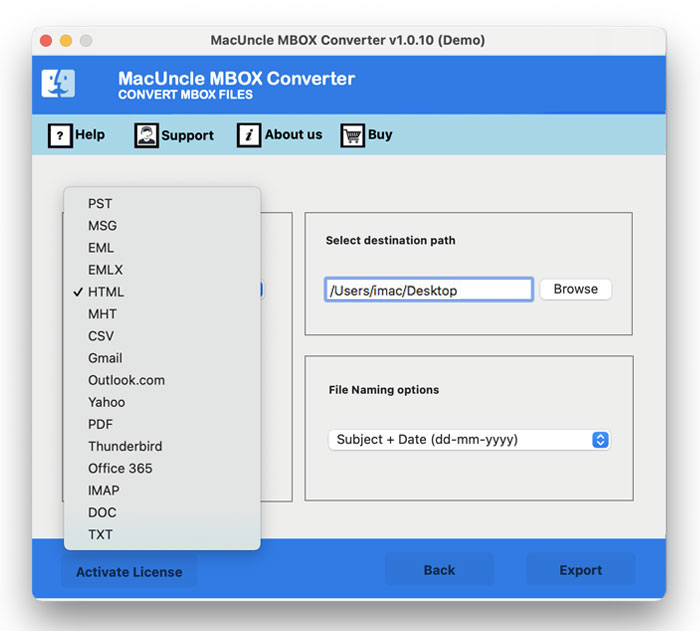Import Google Takeout to iCloud Account – Grab Different Solutions
Let’s learn the procedure to import Google Takeout to iCloud including emails, contacts, and other files. Get the data files from your Google account to Apple’s Cloud service. If you want to transfer Google Photos to iCloud, go directly to the procedure.
Google Takeout is a service provided by the Google Data Liberation Front, a group of Google engineers. It allows the user to export all of their data into a zip file, including Gmail, YouTube, Drive, Contacts, Calendar, Bookmarks, and a variety of other services. This allows you to archive your data as Google Takeout, which is emailed to a user account as a Gmail message. Takeout emails are saved in the MBOX file type.
iCloud is a service that allows you to create an account and have access to tools for synchronizing and accessing your data across various devices. iCloud also makes sharing photos, notes, emails, and other items with friends and family a breeze. You can also use iCloud to back up your iPad, iPhone, or iPod touch. Now, learn how can we move the Google Data to iCloud.
Table of Content
Procedure to Import Google Takeout Data to iCloud
Before starting there are different situations the user is in. If the email files are downloaded and extracted from Google Takeout then go to #2 Step and directly move the files to Mac Mail.
If the files are not downloaded from Google accounts then learn how to get the data with the help of the below procedure.
#1 Download Emails & Photos from Google Takeout Directly
- Go to Google Takeout and Log in with the email address and password.
- From this section, select the checkbox corresponding required Google Service to extract data.
- This includes Emails, tasks, Contacts, Pictures, etc. Press the button Next button.
- Select a file format to save the Google data and set a frequency to export data once or every 2 months for 1 year.
- Finally, press the Create Export button.
- The download link will be sent to the respective email address.
- Extract the data from the ZIP file to MBOX format.
Now, learn how to directly import Google Takeout to iCloud.
#2 Expert Method to Transfer Google Takeout to iCloud
Google Takeout Converter can be used to migrate the data from Google accounts to iCloud. Get the exported Google Takeout data to the iCloud accounts with the help of the mentioned application. It has the direct option to move all the files to a Cloud service without the need for any file conversion.
Steps to Move Data from Google Cloud to iCloud
Follow up the steps to transfer data from Google Takeout to the iCloud Account.
- Open the software and follow the steps.
- Add the Google takeout data to the panel using the file-adding button. Hit the Next button in the bottom corner.
- Select the files from the list as shown in the figure. Then, press the Next button to proceed.
- Select IMAP from the options and enter the credentials of the iCloud account.
- Press the Export button to begin the migration.
The files will start importing to the iCloud account.
Note: The mentioned software does offer the option to transfer Google Takeout Photos / Pictures to any other email client. To do so follow the steps mentioned below.
With the same tool, you can Transfer Google Takeout Data to New Account.
How to Transfer Pictures from Google Photos to iCloud?
We have discussed how to import Google Takeout to iCloud, however, the move photos carry out these steps. After extracting the Google data from the Google Takeout as explained in the #2 method, one can select the desired Google photos to move to the iCloud account using these simple steps. (Ensure check Google Photos while extracting the data from Google Takeout).
- Access the iCloud account using https://www.icloud.com/
- Now, go to the Photo icon as shown in the figure.
- Finally, click on the Upload button from the menu in the top right corner.
Why Use the Tool to Move Google Takeout to iCloud?0
Get an insight into the working features of the toolkit and decide whether to have it or not. More than offering an instant solution in the import procedure, the software proffers other benefits for the user.
- Multiple File Transfer: Since Google Takeout extracts data from the whole Google account consisting of emails, contacts, tasks, etc. the tool supports multiple files at once. Process more than one file with the help of dual add buttons. Otherwise, import the complete folder to the iCloud account.
- Get Accurate Result: Without leaving any data behind complete the procedure. Users are free to choose the desired files from the added folder. After file selection, use the remove button to remove unwanted files from the selected Google Takeout folder.
- Import Single or Multiple Data: Migrate Google data to single or multiple iCloud accounts with the suggested tool. With the upgraded version of the software import Google Takeout to iCloud without any hassle.
Conclusion
Transfer the extracted Google Takeout to iCloud using the procedure mentioned here. Regardless of the type or size move the files to Apple’s cloud service. The user does not need to seek additional support to operate the tool. The folders will be well maintained even after bulk data transfer. With the advanced software features, we can move all the Google Takeout files to iCloud accounts.
Frequently Asked Questions
Q1) Will transferring any data from Google to iCloud affect the original data?
A1) No. Transferring the data from Google Takeout to iCloud will not affect the original data stored in the Google account. The migration methods suggested here only copy the data but do not move, thus it will remain intact through the procedure.
Q2) How long does the transfer process take place?
A2) The whole transfer depends on the amount of data, the internet connection and the specific type of data being transferred. The Google takeout archive would be in bulk so it could take a few hours.
Q3) Can I directly transfer my Google Takeout to iCloud?
A3) There is no direct method to transfer the Google Takeout to iCloud. However, you can try the software recommended here.